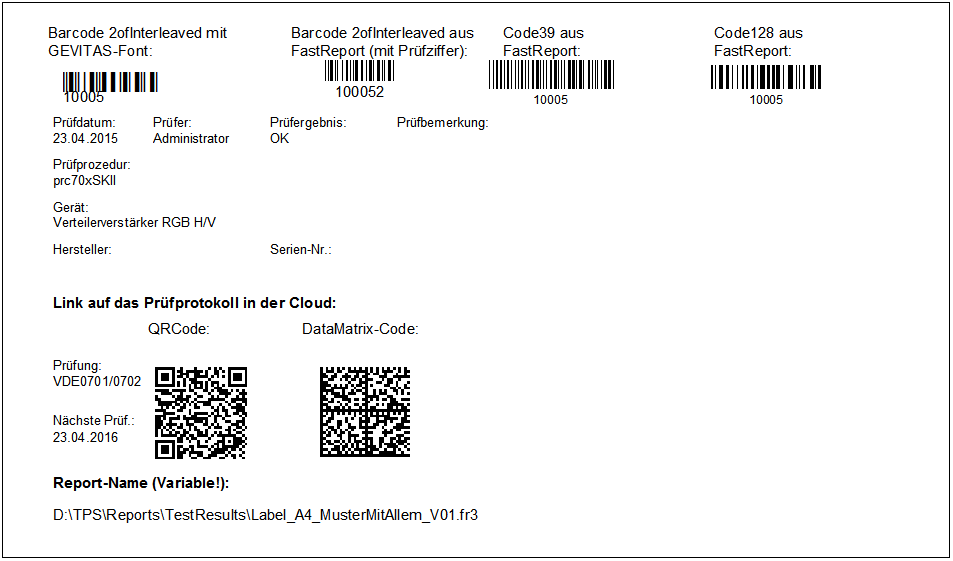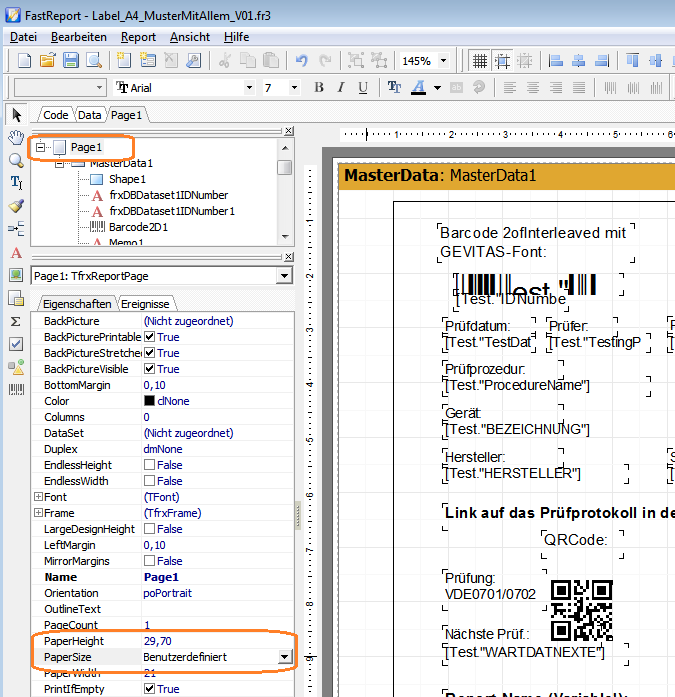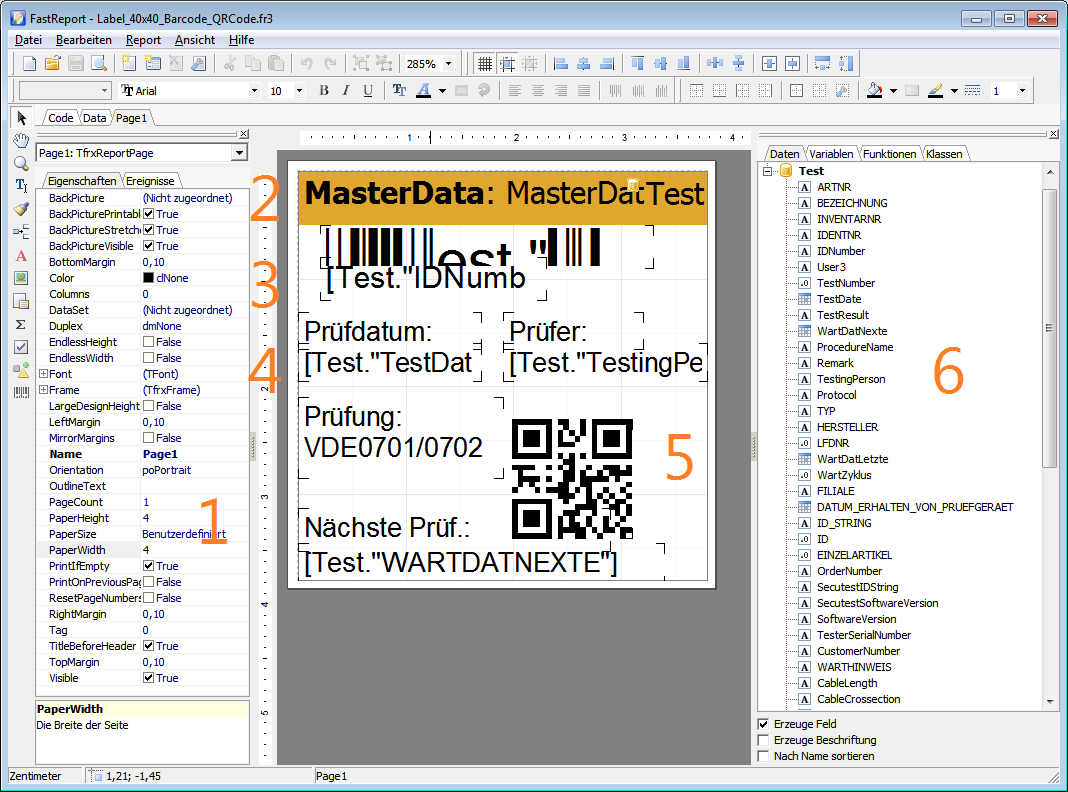FastReport Beispiel Prüfetikett: Unterschied zwischen den Versionen
(→Muster-Report) |
(→Etiketten-Format) |
||
| Zeile 32: | Zeile 32: | ||
[[Datei:FastReport_PaperSize.png]] | [[Datei:FastReport_PaperSize.png]] | ||
| + | |||
| + | Bitte beachten Sie, dass der Report diese Maße an den Drucker schickt und der Drucker u.U. versucht, diese Maße auch einzuhalten! Wenn Sie auf dem Etikettendrucker drucken, funktioniert das auch. Wenn Sie jedoch versuchen, das Etikett auf einem A4-Laserdrucker auszudrucken, kann das das führen, dass der Laserdrucker anfängt zu drucken, dann aber nach einigen Zentimetern aufhört, weil ihm gesagt wurde, dass das Formular nur so groß ist! Bei einigen Laserdruckern führt das dann zu Papierstau! Der Drucker ist "überrascht", dass das Papier, auf dem er druckt, noch nicht zu Ende ist! | ||
== Ansicht im FastReport-Designer == | == Ansicht im FastReport-Designer == | ||
Version vom 28. April 2015, 23:07 Uhr
Inhaltsverzeichnis
Allgemeines
Dieser Artikel beschreibt, wie ein Prüfetikett aufgebaut ist, das mit dem FastReport-Designer erstellt wurde. Es verwendet einen Barcode mit der ID-Nummer des Gerätes und einen QRCode mit dem Link auf das Prüfprotokoll, das im Internet steht.
Das Ergebnis
So soll das Etikett aussehen (vergrößert):
Das Etikett ist 4 x 4 cm groß. Es wird auf einem speziellen Etikettendrucker ausgegeben.
Wenn Sie ein eigenes Etikett erstellen wollen, so sollten Sie das Original-Etikett mit Datei-Speichern unter... unter einem neuen, aussagekräftigen Namen speichern!
Muster-Report
Wenn Sie ein eigenes Etikett erstellen wollen, so empfiehlt es sich, den mitgelieferten Report Label_A4_MusterMitAllem_V01.fr3 zu öffnen, gleich unter einem anderen Namen zu speichern und das aus dem Report rauszulöschen, was Sie nicht benötigen.
Label_A4_MusterMitAllem_V01.fr3 beinhaltet alle wichtigen Felder, mehrere Barcode- und QR-Code-Varianten usw.
Beispiel:
- Wenn Sie diesen Report nicht haben, können Sie ihn von unserem Support anfordern.
Etiketten-Format
Der Report ist auf das gängige DIN-A4 ausgelegt. Für reale Etiketten ist das natürlich nicht geeignet. Deshalb können Sie - nachdem Sie die Elemente gelöscht haben, die nicht benöigt werden - die Objekte des Reports nach links oben schieben und dann das gewünschte Etiketten-Format festlegen.
Ändern Sie dazu die PaperSize auf Benutzerdefiniert und die PaperHeight (Höhe) und PaperWidth (Breite) auf die Maße des Etiketts (in cm):
Bitte beachten Sie, dass der Report diese Maße an den Drucker schickt und der Drucker u.U. versucht, diese Maße auch einzuhalten! Wenn Sie auf dem Etikettendrucker drucken, funktioniert das auch. Wenn Sie jedoch versuchen, das Etikett auf einem A4-Laserdrucker auszudrucken, kann das das führen, dass der Laserdrucker anfängt zu drucken, dann aber nach einigen Zentimetern aufhört, weil ihm gesagt wurde, dass das Formular nur so groß ist! Bei einigen Laserdruckern führt das dann zu Papierstau! Der Drucker ist "überrascht", dass das Papier, auf dem er druckt, noch nicht zu Ende ist!
Ansicht im FastReport-Designer
| Bereich | Beschreibung |
|---|---|
| 1 | Hier werden die Eigenschaften des ausgewählten Report-Objektes angezeigt und hier können die Eigenschaften des Objektes geändert werden. In diesem Beispiel ist die Report-Seite Page1 angewählt, also kann man hier die Eigenschaften der Seite ändern, z.B. die Höhe (PaperHeight) und Breite (PaperWidth). |
| 2 | In diesem sog. "Band" (Streifen, Bereich) MasterData werden die Datenbank-Felder und Texte angegeben. Das Etikett besteht nur aus diesem Bereich, einen Detail-Bereich gibt es nicht. Alle Objekte des Etiketts befinden sich im MasterData-Bereich! |
| 3 | Hier wird die ID-Nummer des Gerätes im Klartext und mit einem Barcode angegeben.
Es werden zwei unterschiedliche Felder für die Darstellung benutzt! Klartext: Es wird das Feld Test."IDNumber" verwendet, in dem die ID-Nummer des Gerätes steht. Barcode: Es wird das Feld Test."Barcode25i" verwendet, in dem die ID-Nummer des Gerätes in der Codierung für den Barcode 2of5Interleaved steht. TPS stellt diese Barcode-Codierung in den Stammdaten zur Verfügung. Warum? Nun, der Barcode 2of5Interleaved (Schriftart "Gevitas2of5i") erfordert eine bestimmte Codierung. Er stellt das Feld also nicht über die ID-Nummer dar! Die ID-Nummer "10005" wird z.B. mit dem Code "(105)" dargestellt. |
| 4 | In diesem Teil des Etiketts befinden sich Datenbankfelder und Texte. |
| 5 | Hier steht der QRCode mit dem Link auf das Prüfprotokoll, das im Internet steht. Dazu wird das Datenbankfeld "CloudLink" verwendet. |
| 6 | Hier werden die möglichen Datenbankfelder angezeigt. Sie können ein Feld mit der Maus auf den Report ziehen. |