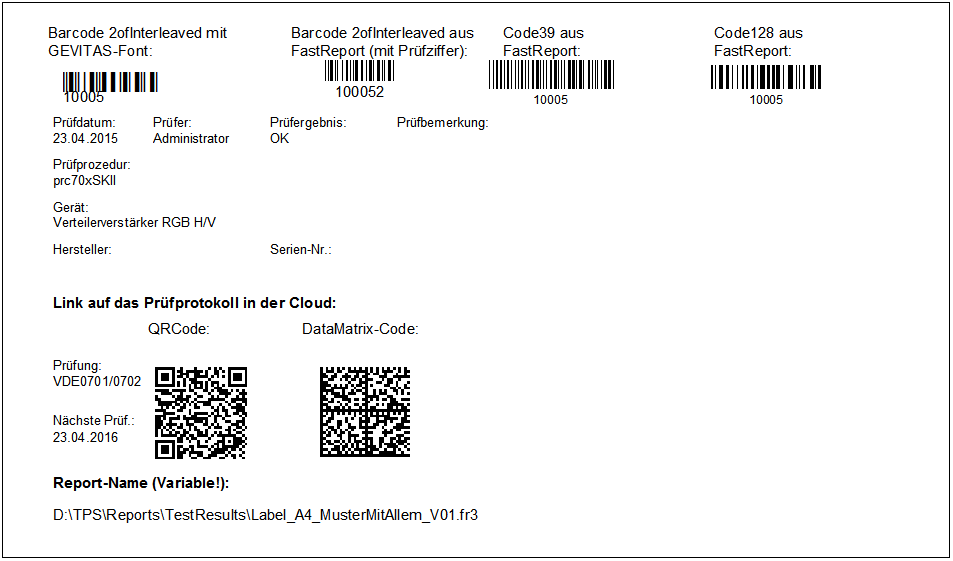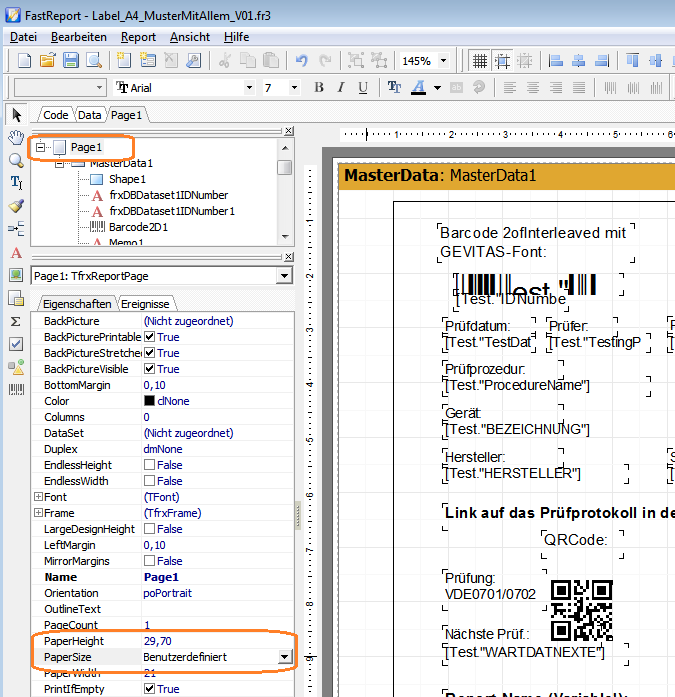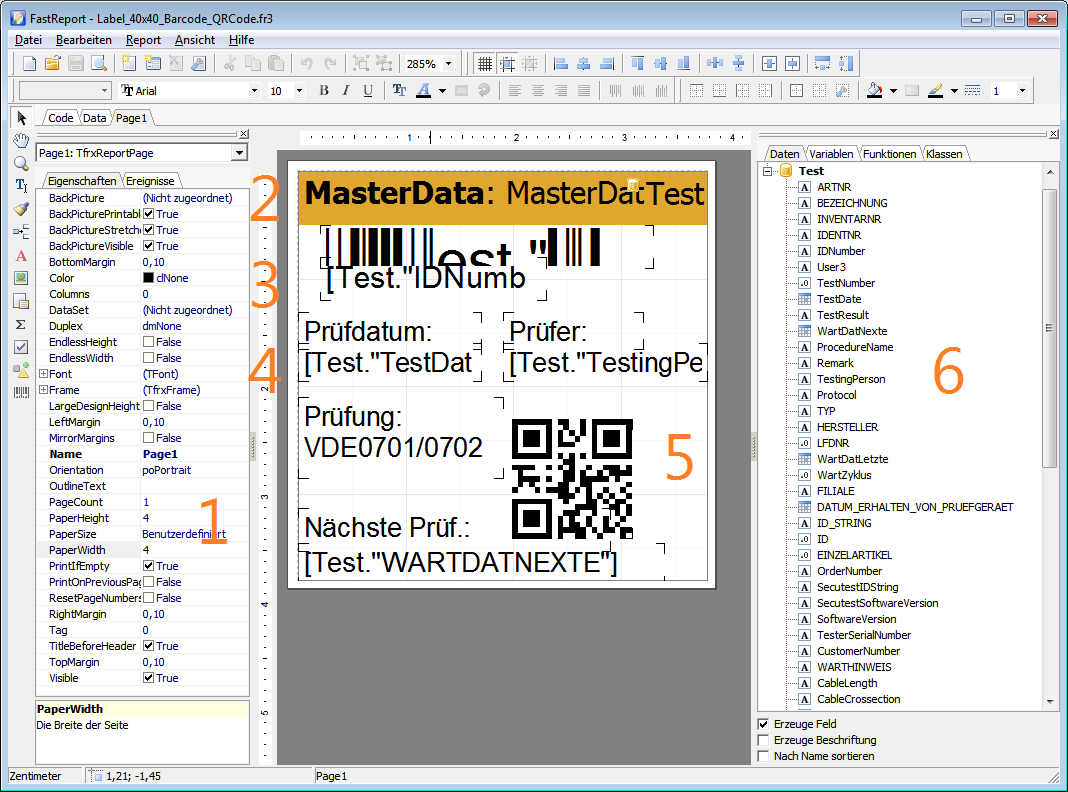FastReport Beispiel Prüfetikett
Inhaltsverzeichnis
Allgemeines
Dieser Artikel beschreibt, wie ein Prüfetikett aufgebaut ist, das mit dem FastReport-Designer erstellt wurde. Es verwendet einen Barcode mit der ID-Nummer des Gerätes und einen QRCode mit dem Link auf das Prüfprotokoll, das im Internet steht.
Das Grundprinzip eines Reports in TPS
Gängige Report-Editoren wie z.B. CrystalReports ermöglichen den Zugriff auf die komplette Datenbank von TPS. Das klingt erst mal gut, hat aber einen entscheidenden Nachteil:
- Sie müssen die Datenbank kennen! Sie müssen die Verknüpfungen der Datenbank-Tabellen selbst herstellen und die Tabellen der Datenbank in den Report holen, die für den Report sinnvoll sind!
Deshalb geht TPS mit FastReport einen anderen Weg!
Das Fenster, mit der Report gedruckt/angezeigt werden soll, stellt die dafür sinnvollen Daten zur Verfügung, und nur die! Wenn Sie also z.B. eine Artikel-Liste drucken wollen, stellt TPS automatisch die TPS-Artikel- und -Geräte-Daten zur Verfügung. Und nur diese! Alle anderen Daten werden im Report gar nicht angeboten. Wie die Tabellen miteinander verknüpft sind, braucht Sie gar nicht zu interessieren!
Wenn Sie z.B. einen Report für eine durchgeführte Prüfung erstellen wollen, gibt es im Report nur den Zugriff auf das Test-Ergebnis, den Artikel, die Gerätedaten und die Test-Details. TPS sorgt dafür, dass diese Daten zur Verfügung stehen, die Datenbank-Verknüpfungen übernimmt TPS.
Dabei werden die Tabellen der Datenbank mit sinnvollen Namen benannt:
| Tabelle | Beschreibung |
|---|---|
| Items | Artikel-Stammdaten. Hier stehen die Daten des Artikel-Typs, z.B. Artikel-Nummer, Typ, Bezeichnung, Hersteller usw. |
| Parts | Geräte-Stammdaten. Hier stehen die Gerätestammdaten eines Gerätes zu einem bestimmten Artikel (-Typs), z.B. ID-Nummer (Inventar-Nummer), Serien-Nummer usw. |
| Tests_Results | Test-Ergebisse, z.B. Prüfungsdatum, Prüfer-Name, nächste Prüfung, Prüf-Ergebnis, Prüf-Prozedur usw. |
| Tests_Results_Details | Details zu einem durchgeführten Test, also jeder Prüfschritt, der ausgeführt wurde. Diese Daten sind abhängig davon, welche Prüfsoftware verwendet wird. PMKD und SafetyRemote liefern z.B. einzelne Prüfschritte zurück, Fluke oder GossenMetraWatt nur die gemessenen Werte. |
Das Ergebnis
So soll das Etikett aussehen (vergrößert):
Das Etikett ist 4 x 4 cm groß. Es wird auf einem speziellen Etikettendrucker ausgegeben.
Wenn Sie ein eigenes Etikett erstellen wollen, so sollten Sie das Original-Etikett mit Datei-Speichern unter... unter einem neuen, aussagekräftigen Namen speichern!
Muster-Report
Wenn Sie ein eigenes Etikett erstellen wollen, so empfiehlt es sich, den mitgelieferten Report Label_A4_MusterMitAllem_V01.fr3 zu öffnen, gleich unter einem anderen Namen zu speichern und das aus dem Report rauszulöschen, was Sie nicht benötigen.
Label_A4_MusterMitAllem_V01.fr3 beinhaltet alle wichtigen Felder, mehrere Barcode- und QR-Code-Varianten usw.
Beispiel:
- Wenn Sie diesen Report nicht haben, können Sie ihn von unserem Support anfordern.
Etiketten-Format
Der Report ist auf das gängige DIN-A4 ausgelegt. Für reale Etiketten ist das natürlich nicht geeignet. Deshalb können Sie - nachdem Sie die Elemente gelöscht haben, die nicht benöigt werden - die Objekte des Reports nach links oben schieben und dann das gewünschte Etiketten-Format festlegen.
Ändern Sie dazu die PaperSize auf Benutzerdefiniert und die PaperHeight (Höhe) und PaperWidth (Breite) auf die Maße des Etiketts (in cm):
Bitte beachten Sie, dass der Report diese Maße an den Drucker schickt und der Drucker u.U. versucht, diese Maße auch einzuhalten! Wenn Sie auf dem Etikettendrucker drucken, funktioniert das auch. Wenn Sie jedoch versuchen, das Etikett auf einem A4-Laserdrucker auszudrucken, kann das das führen, dass der Laserdrucker anfängt zu drucken, dann aber nach einigen Zentimetern aufhört, weil ihm gesagt wurde, dass das Formular nur so groß ist! Bei einigen Laserdruckern führt das dann zu Papierstau! Der Drucker ist "überrascht", dass das Papier, auf dem er druckt, noch nicht zu Ende ist!
Elemente des Muster-Reports
Barcode mit der ID-Nummer
Oben sehen Sie verschiedene Varianten des Barcodes der ID-Nummer (Inventarnummer) des Prüflings.
Jede Variante hat Vorteile und Nachteile:
| Barcode | Vorteile | Nachteile |
|---|---|---|
| 2of5Interleaved mit GEVITAS-Font |
|
|
| 2of5Interleaved mit FastReport |
|
|
| Code39 mit FastReport |
|
|
| Code128 mit FastReport |
|
|
Wir empfehlen den 2of5Interleaved mit FastReport zu verwenden.
- Es gibt noch eine weitere anderer Barcodes, die FastReport unterstützt.
- Bitte beachten Sie, dass Sie den EAN-Barcode (European Article Number) nicht verwenden dürfen, weil dieser von der europäischen Behörde für EAN vergeben wird! Siehe [EAN in Wikipedia].
- Siehe auch [Code128 in Wikipedia]
Prüfdaten
In diesem Teil des Muster-Etiketts werden die Informationen der durchgeführten Prüfung angezeigt.
- Prüfdatum
- Prüfer
- Prüfergebnis (abhängig vom verwendeten Prüfgerät! Nicht alle Prüfgeräte liefern diese Information!)
- Prüfbemerkung (abhängig vom verwendeten Prüfgerät! Nicht alle Prüfgeräte liefern diese Information!)
- Prüfprozedur (abhängig vom verwendeten Prüfgerät! Nicht alle Prüfgeräte liefern diese Information!)
Artikel-/Gerätedaten
Hier stehen die Informationen über den Prüfling:
- Bezeichnung
- ID-Nummer (Inventarnummer, Barcodenummer )
- Hersteller
- Serien-Nummer
usw.
Link auf das Prüfprotokoll
In diesem Teil des Etiketts wird der Link auf das Prüfprotokoll in der Cloud dargestellt. Die können Sie nur nutzen, wenn Sie das TPS-Zusatzmodul CloudPackage oder QRCode erworben haben. In diesem Fall schreibt TPS die Internet-Adresse des Prüfprotokolls in das Datenbankfeld "CloudLink" des Prüfergebnisses (Tabelle "TestsResults").
Prinzipiell gibt es zwei Möglichkeiten, einen entsprechenden Code zu erzeugen:
- QRCode
- Dies ist die bekannteste Version. So gut wie alle Scanner-Apps auf Smartphones, iPhones usw. können diesen Code lesen.
- DataMatrix
- Das ist ein relativ neuer und innovativer Code. Er kann -ein gut auflösender Drucker vorausgesetzt- sehr kompakt gedruckt werden und ist auch noch lesbar, wenn Teile des Codes zerstört sind. Nicht alle Scanner-Apps auf Smartphones, iPhones usw. können diesen Code lesen.
Wir empfehlen, den QRCode zu verwenden!
Report-Name
Dies ist eine spezielle Formel ("ReportName") im Report, die von TPS beim Anzeigen/Drucken des Etiketts mit dem Namen des Reports gefüllt wird.
Ansicht im FastReport-Designer
| Bereich | Beschreibung |
|---|---|
| 1 | Hier werden die Eigenschaften des ausgewählten Report-Objektes angezeigt und hier können die Eigenschaften des Objektes geändert werden. In diesem Beispiel ist die Report-Seite Page1 angewählt, also kann man hier die Eigenschaften der Seite ändern, z.B. die Höhe (PaperHeight) und Breite (PaperWidth). |
| 2 | In diesem sog. "Band" (Streifen, Bereich) MasterData werden die Datenbank-Felder und Texte angegeben. Das Etikett besteht nur aus diesem Bereich, einen Detail-Bereich gibt es nicht. Alle Objekte des Etiketts befinden sich im MasterData-Bereich! |
| 3 | Hier wird die ID-Nummer des Gerätes im Klartext und mit einem Barcode angegeben.
Es werden zwei unterschiedliche Felder für die Darstellung benutzt! Klartext: Es wird das Feld Test."IDNumber" verwendet, in dem die ID-Nummer des Gerätes steht. Barcode: Es wird das Feld Test."Barcode25i" verwendet, in dem die ID-Nummer des Gerätes in der Codierung für den Barcode 2of5Interleaved steht. TPS stellt diese Barcode-Codierung in den Stammdaten zur Verfügung. Warum? Nun, der Barcode 2of5Interleaved (Schriftart "Gevitas2of5i") erfordert eine bestimmte Codierung. Er stellt das Feld also nicht über die ID-Nummer dar! Die ID-Nummer "10005" wird z.B. mit dem Code "(105)" dargestellt. |
| 4 | In diesem Teil des Etiketts befinden sich Datenbankfelder und Texte. |
| 5 | Hier steht der QRCode mit dem Link auf das Prüfprotokoll, das im Internet steht. Dazu wird das Datenbankfeld "CloudLink" verwendet. |
| 6 | Hier werden die möglichen Datenbankfelder angezeigt. Sie können ein Feld mit der Maus auf den Report ziehen. |