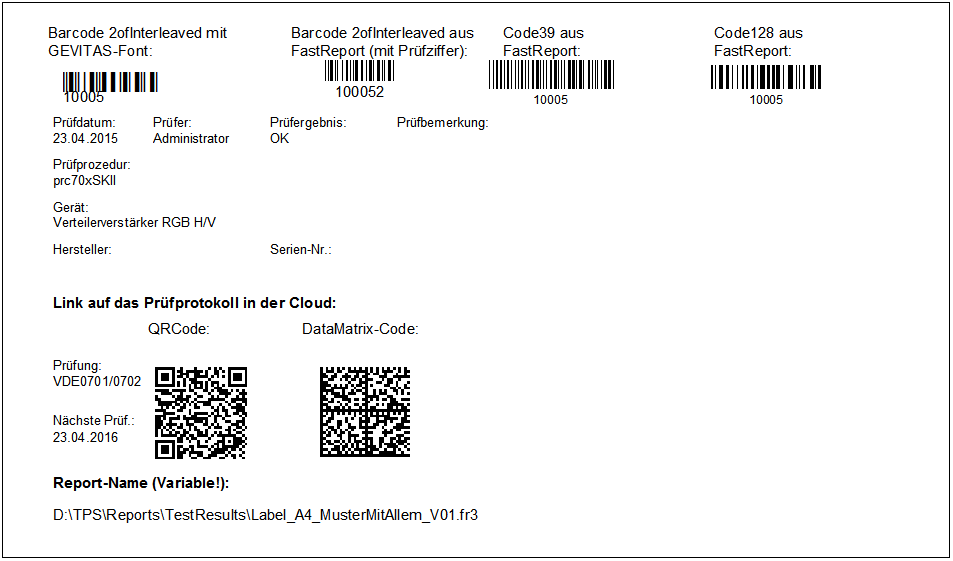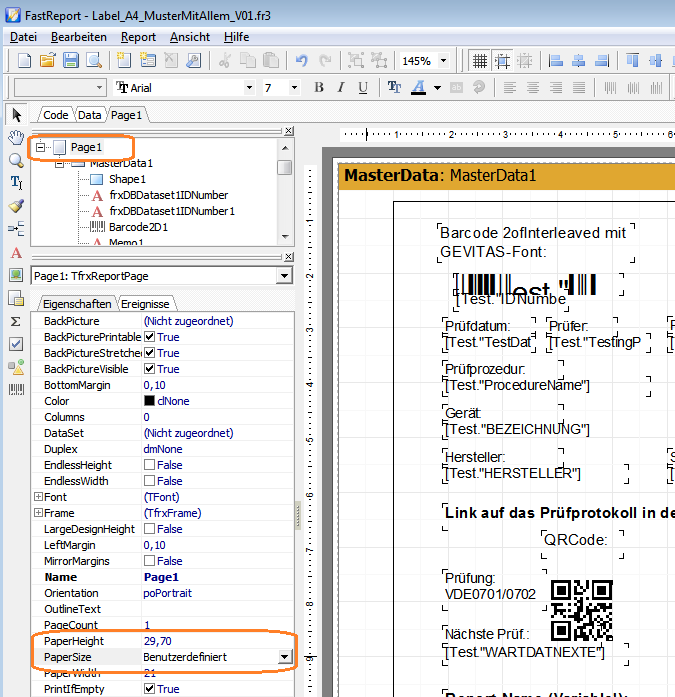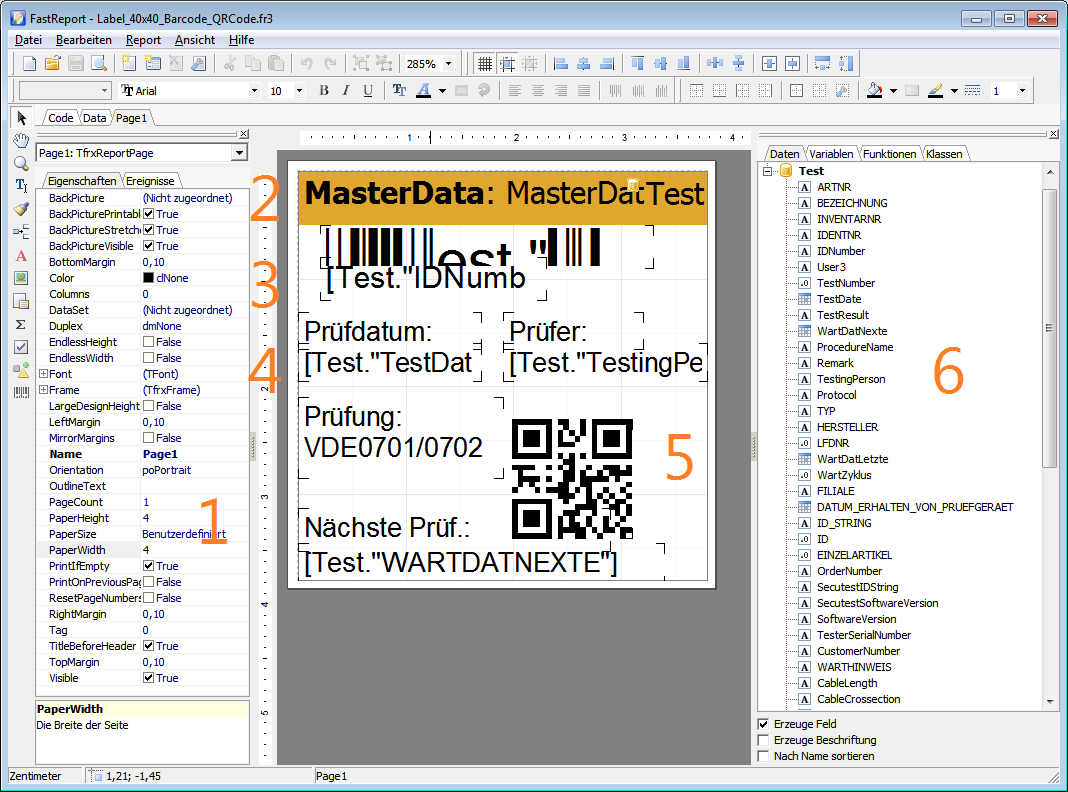FastReport Beispiel Prüfetikett: Unterschied zwischen den Versionen
(→Muster-Report) |
(→Muster-Report) |
||
| Zeile 24: | Zeile 24: | ||
* Wenn Sie diesen Report nicht haben, können Sie ihn von unserem Support anfordern. | * Wenn Sie diesen Report nicht haben, können Sie ihn von unserem Support anfordern. | ||
| + | |||
| + | === Etiketten-Format === | ||
| + | |||
| + | Der Report ist auf das gängige DIN-A4 ausgelegt. Für reale Etiketten ist das natürlich nicht geeignet. Deshalb können Sie - nachdem Sie die Elemente gelöscht haben, die nicht benöigt werden - die Objekte des Reports nach links oben schieben und dann das gewünschte Etiketten-Format festlegen. | ||
| + | |||
| + | Ändern Sie dazu die PaperSize auf '''Benutzerdefiniert''' und die '''PaperHeight''' (Höhe) und '''PaperWidth''' (Breite) auf die Maße des Etiketts (in cm): | ||
| + | |||
| + | [[Datei:FastReport_PaperSize.png]] | ||
== Ansicht im FastReport-Designer == | == Ansicht im FastReport-Designer == | ||
Version vom 28. April 2015, 23:03 Uhr
Inhaltsverzeichnis
Allgemeines
Dieser Artikel beschreibt, wie ein Prüfetikett aufgebaut ist, das mit dem FastReport-Designer erstellt wurde. Es verwendet einen Barcode mit der ID-Nummer des Gerätes und einen QRCode mit dem Link auf das Prüfprotokoll, das im Internet steht.
Das Ergebnis
So soll das Etikett aussehen (vergrößert):
Das Etikett ist 4 x 4 cm groß. Es wird auf einem speziellen Etikettendrucker ausgegeben.
Wenn Sie ein eigenes Etikett erstellen wollen, so sollten Sie das Original-Etikett mit Datei-Speichern unter... unter einem neuen, aussagekräftigen Namen speichern!
Muster-Report
Wenn Sie ein eigenes Etikett erstellen wollen, so empfiehlt es sich, den mitgelieferten Report Label_A4_MusterMitAllem_V01.fr3 zu öffnen, gleich unter einem anderen Namen zu speichern und das aus dem Report rauszulöschen, was Sie nicht benötigen.
Label_A4_MusterMitAllem_V01.fr3 beinhaltet alle wichtigen Felder, mehrere Barcode- und QR-Code-Varianten usw.
Beispiel:
- Wenn Sie diesen Report nicht haben, können Sie ihn von unserem Support anfordern.
Etiketten-Format
Der Report ist auf das gängige DIN-A4 ausgelegt. Für reale Etiketten ist das natürlich nicht geeignet. Deshalb können Sie - nachdem Sie die Elemente gelöscht haben, die nicht benöigt werden - die Objekte des Reports nach links oben schieben und dann das gewünschte Etiketten-Format festlegen.
Ändern Sie dazu die PaperSize auf Benutzerdefiniert und die PaperHeight (Höhe) und PaperWidth (Breite) auf die Maße des Etiketts (in cm):
Ansicht im FastReport-Designer
| Bereich | Beschreibung |
|---|---|
| 1 | Hier werden die Eigenschaften des ausgewählten Report-Objektes angezeigt und hier können die Eigenschaften des Objektes geändert werden. In diesem Beispiel ist die Report-Seite Page1 angewählt, also kann man hier die Eigenschaften der Seite ändern, z.B. die Höhe (PaperHeight) und Breite (PaperWidth). |
| 2 | In diesem sog. "Band" (Streifen, Bereich) MasterData werden die Datenbank-Felder und Texte angegeben. Das Etikett besteht nur aus diesem Bereich, einen Detail-Bereich gibt es nicht. Alle Objekte des Etiketts befinden sich im MasterData-Bereich! |
| 3 | Hier wird die ID-Nummer des Gerätes im Klartext und mit einem Barcode angegeben.
Es werden zwei unterschiedliche Felder für die Darstellung benutzt! Klartext: Es wird das Feld Test."IDNumber" verwendet, in dem die ID-Nummer des Gerätes steht. Barcode: Es wird das Feld Test."Barcode25i" verwendet, in dem die ID-Nummer des Gerätes in der Codierung für den Barcode 2of5Interleaved steht. TPS stellt diese Barcode-Codierung in den Stammdaten zur Verfügung. Warum? Nun, der Barcode 2of5Interleaved (Schriftart "Gevitas2of5i") erfordert eine bestimmte Codierung. Er stellt das Feld also nicht über die ID-Nummer dar! Die ID-Nummer "10005" wird z.B. mit dem Code "(105)" dargestellt. |
| 4 | In diesem Teil des Etiketts befinden sich Datenbankfelder und Texte. |
| 5 | Hier steht der QRCode mit dem Link auf das Prüfprotokoll, das im Internet steht. Dazu wird das Datenbankfeld "CloudLink" verwendet. |
| 6 | Hier werden die möglichen Datenbankfelder angezeigt. Sie können ein Feld mit der Maus auf den Report ziehen. |