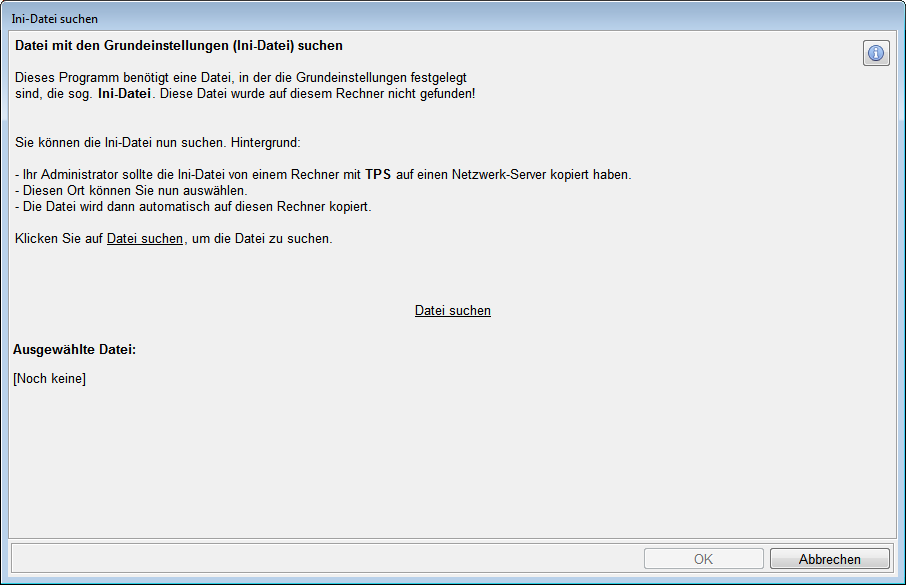TPS EasyView Installation: Unterschied zwischen den Versionen
(Die Seite wurde neu angelegt: „== Allgemeines == Hier wird beschrieben, wie Sie '''TPS EasyView''' installieren können. == Setup == Führen Sie das Setup-Programm aus, das Sie erhalten h…“) |
|||
| (4 dazwischenliegende Versionen desselben Benutzers werden nicht angezeigt) | |||
| Zeile 5: | Zeile 5: | ||
== Setup == | == Setup == | ||
| − | Führen Sie das Setup-Programm aus, | + | ;Führen Sie das Setup-Programm aus: |
| + | * Entpacken Sie die Zip-Datei, die Sie erhalten haben, in einen beliebigen Ordner, z.B. "C:\Temp\TPS EasyView". | ||
| + | * Gehen Sie im Windows-Explorer oder einem ähnlichen Programm in diesen Ordner. | ||
| + | * Doppelklicken Sie auf die Datei "Setup.exe". | ||
| + | * Wenn Windows Sie zum Bestätigen der Ausführung des Programms auffordert, bestätigen Sie das. | ||
| + | * Klicken Sie auf '''Weiter''' und '''Installieren'''. | ||
| + | |||
| + | Das Programm wird im Programmverzeichnis unter dem Ordner "GEVITAS\TPSEasyView" installiert. | ||
== INI-Datei == | == INI-Datei == | ||
| − | '''TPS EasyView''' benötigt eine | + | '''TPS EasyView''' benötigt eine [[INI-Datei]], in der die Zugangsdaten zu EasyJob© und TPS stehen. Diese Datei wird erzeugt, wenn TPS auf einem Rechner installiert wird. Sie steht im Ordner |
| + | |||
| + | "Dokumente→Öffentliche Dokumente\TPS" (Physikalisch "C:\Users\Public\Documents\TPS") | ||
| + | |||
| + | und heißt standardmäßig "TPS.ini". | ||
| + | |||
| + | === Manuelles Kopieren auf den neuen CLient-Rechner === | ||
| + | |||
| + | Sie können diese [[INI-Datei]] von diesem Rechner für [[TPS_Bedienungsanleitung_Prüfergebnisse_mit_TPS_EasyView©_anzeigen|TPS_EasyView©]] verwenden. Dazu kopieren Sie die Datei auf dem anderen Rechner in den Ordner "Dokumente→Öffentliche Dokumente\TPS". | ||
| + | |||
| + | === Automatisches Kopieren auf den neuen CLient-Rechner === | ||
| + | |||
| + | Mit dieser Option können Sie die [[INI-Datei]] auf einen Netzwerk-Ordner kopieren. Beim Start von [[TPS_Bedienungsanleitung_Prüfergebnisse_mit_TPS_EasyView©_anzeigen|TPS_EasyView©]] stellt das Programm fest, dass es noch keine [[INI-Datei]] gibt und fordert den/die Benutzer/in dazu auf, die Datei zu suchen: | ||
| + | |||
| + | [[Datei:TPSEasyView_IniDateiSuchen.png]] | ||
| + | |||
| + | Sie sollten diesen Vorgang selbst ausführen oder die Benutzer/innen darüber informieren, wo sich die [[INI-Datei]] befindet! | ||
| + | |||
| + | Wenn man nun die Datei auswählt und dann '''OK''' klickt, wird die Datei automatisch in den Ordner "Dokumente→Öffentliche Dokumente\TPS" kopiert und [[TPS_Bedienungsanleitung_Prüfergebnisse_mit_TPS_EasyView©_anzeigen|TPS_EasyView©]] startet! | ||
| + | |||
| + | == Links == | ||
| + | |||
| + | * [[TPS_Bedienungsanleitung_Prüfergebnisse_mit_TPS_EasyView©_anzeigen|TPS_EasyView©]] | ||
| + | |||
| + | * [[TPS Bedienungsanleitung Inhalt|TPS Bedienungsanleitung]] | ||
| + | |||
| + | * [http://www.protonic-software.com/de/home/ EasyJob©] | ||
| + | |||
| + | * [[TPS EasyView Installation]] | ||
| + | |||
| + | * [[INI-Datei]] | ||
Aktuelle Version vom 12. April 2015, 23:58 Uhr
Inhaltsverzeichnis
Allgemeines
Hier wird beschrieben, wie Sie TPS EasyView installieren können.
Setup
- Führen Sie das Setup-Programm aus
- Entpacken Sie die Zip-Datei, die Sie erhalten haben, in einen beliebigen Ordner, z.B. "C:\Temp\TPS EasyView".
- Gehen Sie im Windows-Explorer oder einem ähnlichen Programm in diesen Ordner.
- Doppelklicken Sie auf die Datei "Setup.exe".
- Wenn Windows Sie zum Bestätigen der Ausführung des Programms auffordert, bestätigen Sie das.
- Klicken Sie auf Weiter und Installieren.
Das Programm wird im Programmverzeichnis unter dem Ordner "GEVITAS\TPSEasyView" installiert.
INI-Datei
TPS EasyView benötigt eine INI-Datei, in der die Zugangsdaten zu EasyJob© und TPS stehen. Diese Datei wird erzeugt, wenn TPS auf einem Rechner installiert wird. Sie steht im Ordner
"Dokumente→Öffentliche Dokumente\TPS" (Physikalisch "C:\Users\Public\Documents\TPS")
und heißt standardmäßig "TPS.ini".
Manuelles Kopieren auf den neuen CLient-Rechner
Sie können diese INI-Datei von diesem Rechner für TPS_EasyView© verwenden. Dazu kopieren Sie die Datei auf dem anderen Rechner in den Ordner "Dokumente→Öffentliche Dokumente\TPS".
Automatisches Kopieren auf den neuen CLient-Rechner
Mit dieser Option können Sie die INI-Datei auf einen Netzwerk-Ordner kopieren. Beim Start von TPS_EasyView© stellt das Programm fest, dass es noch keine INI-Datei gibt und fordert den/die Benutzer/in dazu auf, die Datei zu suchen:
Sie sollten diesen Vorgang selbst ausführen oder die Benutzer/innen darüber informieren, wo sich die INI-Datei befindet!
Wenn man nun die Datei auswählt und dann OK klickt, wird die Datei automatisch in den Ordner "Dokumente→Öffentliche Dokumente\TPS" kopiert und TPS_EasyView© startet!