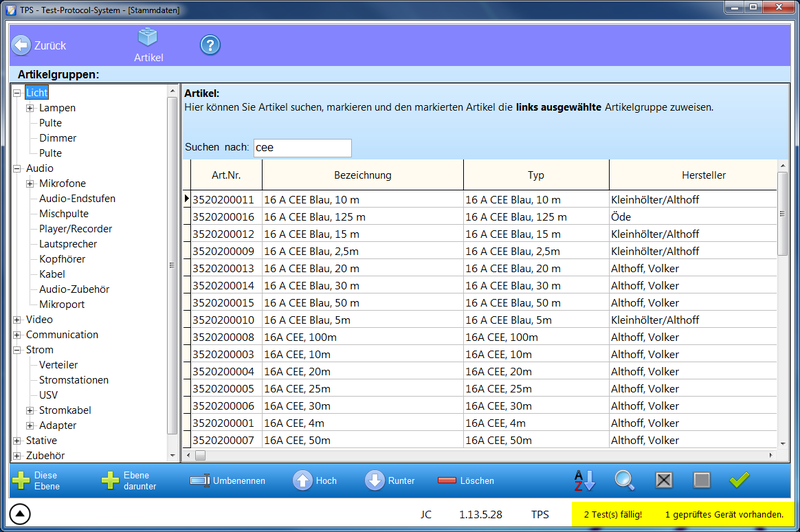TPS Bedienungsanleitung TPS-Artikelgruppen: Unterschied zwischen den Versionen
| (9 dazwischenliegende Versionen desselben Benutzers werden nicht angezeigt) | |||
| Zeile 1: | Zeile 1: | ||
== Allgemeines == | == Allgemeines == | ||
| − | In den Artikelgruppen können Sie einen dreistufigen Artikelgruppenbaum festlegen. | + | In den Artikelgruppen können Sie einen dreistufigen Artikelgruppenbaum festlegen. In den [[TPS_Bedienungsanleitung_TPS-Artikel|Artikel-Stammdaten]] oder in diesem Programmteil können Sie einem Artikel eine bestimmte Artikelgruppe zuweisen. Damit können Sie z.B. die Suche nach Artikeln oder die Übertragung von Artikeln an die Prüfsoftware gezielt nach Artikelgruppen steuern. |
== Das Fenster == | == Das Fenster == | ||
| Zeile 9: | Zeile 9: | ||
[[Datei:TPS_Stammdaten_Artikelgruppen.png|800px]] | [[Datei:TPS_Stammdaten_Artikelgruppen.png|800px]] | ||
| − | Sie | + | '''Links''' sehen Sie den bestehenden Artikelgruppen-Baum. Sie können ihn mit den Schaltflächen unten bearbeiten, also Einträge hinzufügen, umbenennen oder löschen. |
| + | |||
| + | '''Rechts''' wird eine Tabelle von Artikeln angezeigt. Hier können Sie Artikel suchen, markieren und einer links ausgewählten Artikelgruppe zuweisen. | ||
| + | |||
| + | '''Unten''' stehen die Schaltflächen, mit dem Sie den Baum bearbeiten können: | ||
{| class="wikitable" style="text-align: left;" | {| class="wikitable" style="text-align: left;" | ||
| Zeile 15: | Zeile 19: | ||
!Funktion | !Funktion | ||
|- valign="top" | |- valign="top" | ||
| − | |+ Diese Ebene | + | | + Diese Ebene |
|Legt eine neue Artikelgruppe in der im Baum ausgewählten Ebene an. Klicken Sie zuerst auf einen Eintrag, auf dessen Ebene Sie einen neuen anlegen wollen. Geben Sie dann der neuen Gruppe einen Namen. Dieser kann max. 100 Zeichen beinhalten. | |Legt eine neue Artikelgruppe in der im Baum ausgewählten Ebene an. Klicken Sie zuerst auf einen Eintrag, auf dessen Ebene Sie einen neuen anlegen wollen. Geben Sie dann der neuen Gruppe einen Namen. Dieser kann max. 100 Zeichen beinhalten. | ||
|- valign="top" | |- valign="top" | ||
| − | |+ Ebene darunter | + | | + Ebene darunter |
|Legt eine neue Artikelgruppe unterhalb der im Baum ausgewählten Ebene an. Klicken Sie zuerst auf einen Eintrag, unter dem Sie einen neuen anlegen wollen. Geben Sie dann der neuen Gruppe einen Namen. Dieser kann max. 100 Zeichen beinhalten. | |Legt eine neue Artikelgruppe unterhalb der im Baum ausgewählten Ebene an. Klicken Sie zuerst auf einen Eintrag, unter dem Sie einen neuen anlegen wollen. Geben Sie dann der neuen Gruppe einen Namen. Dieser kann max. 100 Zeichen beinhalten. | ||
|- valign="top" | |- valign="top" | ||
| Zeile 32: | Zeile 36: | ||
|Löschen | |Löschen | ||
|Mit dieser Schaltfläche können Sie eine Gruppe löschen. | |Mit dieser Schaltfläche können Sie eine Gruppe löschen. | ||
| + | |- valign="top" | ||
| + | |[[Datei:bt_sort.png]] | ||
| + | |Hiermit können Sie die Sortierung (Reihenfolge) der Anzeige bestimmen. | ||
| + | |- valign="top" | ||
| + | |[[Datei:btn_suchen.png]] | ||
| + | |Mit dieser Schaltfläche starten Sie das Suchen. Alternativ dazu können Sie auch die Taste '''ENTER''' drücken. | ||
| + | |- valign="top" | ||
| + | |[[Datei:btn_mark_all.png]] | ||
| + | |Alle angezeigten Artikel markieren. | ||
| + | |- valign="top" | ||
| + | |[[Datei:btn_mark_none.png]] | ||
| + | |Keine angezeigten Artikel markieren. | ||
| + | |- valign="top" | ||
| + | |[[Datei:btn_ok.png]] | ||
| + | |Den markierten Arikeln die links ausgewählte Artikelgruppe zuweisen. | ||
| + | |- valign="top" | ||
| + | | | ||
| + | | | ||
|} | |} | ||
| + | |||
| + | == Artikel einer Gruppe zuweisen == | ||
| + | |||
| + | Wenn Sie einen oder mehrere Artikel einer Artikelgruppe zuweisen wollen, gehen Sie wie folgt vor: | ||
| + | |||
| + | # Zuerst geben Sie im Eingabefeld [[Datei:TPS_Anzeige_Pruefdaten_Suche_Nach.png]] einen Suchbegriff ein. Danach drücken Sie die Taste '''ENTER''' oder klicken auf die Schaltfläche [[Datei:Btn_suchen.png]]. | ||
| + | # Dann markieren Sie die gewünschten Artikel. Dazu drücken Sie die '''Strg-Taste''' bzw. '''Ctrl-Taste''' und klicken mit der Maus auf die gewünschten Artikel in der Tabelle. Wenn Sie einen Touch-Screen verwenden, tippen Sie länger auf den Eintrag der Tabelle, um ihn zu markieren. | ||
| + | # Klicken/Tippen Sie links im Baum auf die gewünschte Artikelgruppe, die Sie den ausgewählten Artikeln zuweisen wollen. Es ist empfehlenswert, einem Artikel eine '''Untergruppe''' zuzuordnen und nicht eine '''darüber liegende''' Gruppe. | ||
| + | # Klicken/Tippen Sie auf die Schaltfläche [[Datei:btn_ok.png]]. | ||
| + | # Bestätigen Sie die Auswahl mit '''Ja'''. | ||
| + | |||
| + | Hinweis: | ||
| + | |||
| + | Je nach ausgewähltem [[TPS_Bedienungsanleitung_Optionen_Style|Style]] sehen die Schaltflächen u.U. etwas anders aus. | ||
| + | |||
| + | == Links == | ||
| + | |||
| + | * [[TPS Bedienungsanleitung Stammdaten Grundsätzliches|Stammdaten Grundsätzliches]] | ||
| + | * [[TPS Bedienungsanleitung TPS-Artikel und Geräte|TPS-Artikel und Geräte]] | ||
| + | ** [[TPS Bedienungsanleitung TPS-Artikel|TPS-Artikel]] | ||
| + | ** [[TPS Bedienungsanleitung TPS-Geräte|TPS-Geräte]] | ||
| + | * [[TPS Bedienungsanleitung TPS-Kunden|TPS-Kunden]] | ||
Aktuelle Version vom 30. Mai 2013, 00:36 Uhr
Inhaltsverzeichnis
Allgemeines
In den Artikelgruppen können Sie einen dreistufigen Artikelgruppenbaum festlegen. In den Artikel-Stammdaten oder in diesem Programmteil können Sie einem Artikel eine bestimmte Artikelgruppe zuweisen. Damit können Sie z.B. die Suche nach Artikeln oder die Übertragung von Artikeln an die Prüfsoftware gezielt nach Artikelgruppen steuern.
Das Fenster
Das Fenster zeigt folgenden Aufbau:
Links sehen Sie den bestehenden Artikelgruppen-Baum. Sie können ihn mit den Schaltflächen unten bearbeiten, also Einträge hinzufügen, umbenennen oder löschen.
Rechts wird eine Tabelle von Artikeln angezeigt. Hier können Sie Artikel suchen, markieren und einer links ausgewählten Artikelgruppe zuweisen.
Unten stehen die Schaltflächen, mit dem Sie den Baum bearbeiten können:
Artikel einer Gruppe zuweisen
Wenn Sie einen oder mehrere Artikel einer Artikelgruppe zuweisen wollen, gehen Sie wie folgt vor:
- Zuerst geben Sie im Eingabefeld
 einen Suchbegriff ein. Danach drücken Sie die Taste ENTER oder klicken auf die Schaltfläche
einen Suchbegriff ein. Danach drücken Sie die Taste ENTER oder klicken auf die Schaltfläche  .
. - Dann markieren Sie die gewünschten Artikel. Dazu drücken Sie die Strg-Taste bzw. Ctrl-Taste und klicken mit der Maus auf die gewünschten Artikel in der Tabelle. Wenn Sie einen Touch-Screen verwenden, tippen Sie länger auf den Eintrag der Tabelle, um ihn zu markieren.
- Klicken/Tippen Sie links im Baum auf die gewünschte Artikelgruppe, die Sie den ausgewählten Artikeln zuweisen wollen. Es ist empfehlenswert, einem Artikel eine Untergruppe zuzuordnen und nicht eine darüber liegende Gruppe.
- Klicken/Tippen Sie auf die Schaltfläche
 .
. - Bestätigen Sie die Auswahl mit Ja.
Hinweis:
Je nach ausgewähltem Style sehen die Schaltflächen u.U. etwas anders aus.