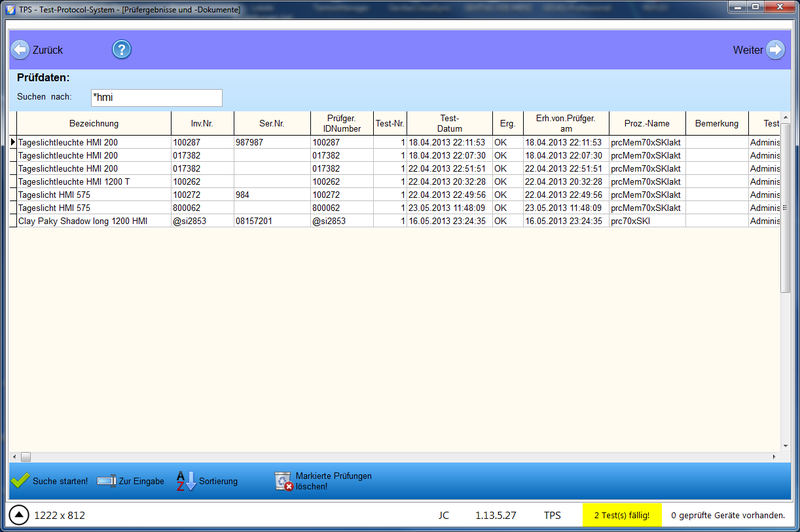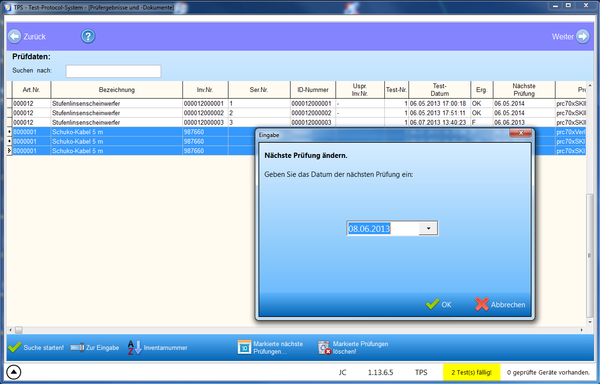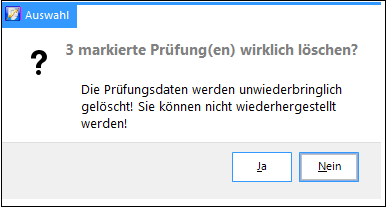TPS Bedienungsanleitung Suche nach Test-Ergebnissen: Unterschied zwischen den Versionen
| (3 dazwischenliegende Versionen desselben Benutzers werden nicht angezeigt) | |||
| Zeile 7: | Zeile 7: | ||
== Vorgehensweise == | == Vorgehensweise == | ||
| − | Geben Sie im Eingabefeld [ | + | Geben Sie im Eingabefeld [[Datei:TPS_Anzeige_Pruefdaten_Suche_Nach.png]] einen Suchbegriff ein und drücken die Taste ENTER oder klicken/tippen auf die Schaltfläche '''Suche starten'''. Alle Datensätze, die den Suchbegriff beinhalten, werden angezeigt. Beispiel: |
[[Datei:TPS_Suchen_Pruefergebnisse_Bsp.png|800px]] | [[Datei:TPS_Suchen_Pruefergebnisse_Bsp.png|800px]] | ||
| Zeile 20: | Zeile 20: | ||
1) Diese Spalte ist für Mengenartikel wichtig! Bei diesen wird bei der Prüfung eine temporäre Barcode-Nummer vergeben, die die Prüfung des Mengenartikels eindeutig kennzeichnet. Die Inventar-/Barcode-Nummer verweist auf den Mengenartikel, die Ident-Nummer auf den Prüf-Vorgang! | 1) Diese Spalte ist für Mengenartikel wichtig! Bei diesen wird bei der Prüfung eine temporäre Barcode-Nummer vergeben, die die Prüfung des Mengenartikels eindeutig kennzeichnet. Die Inventar-/Barcode-Nummer verweist auf den Mengenartikel, die Ident-Nummer auf den Prüf-Vorgang! | ||
| + | |||
| + | Zum Suchen können Sie auch den Stern * als "Jokerzeichen" verwenden. | ||
| + | |||
| + | == Datum der nächsten Prüfung ändern == | ||
| + | |||
| + | In diesem Fenster können Sie das Datum der nächsten Prüfung ein einem oder mehreren angezeigten Geräten ändern. Dazu markieren Sie zuerst die gewünschten Geräte in der Tabelle mit der Maus in Verbindung mit der Strg/Ctrl-Taste. Dann tippen/klicken Sie auf die Schaltfläche '''Markierte nächste Prüfungen...'''. Anschließend geben Sie das gewünschte Datum ein und klicken auf '''OK''': | ||
| + | |||
| + | [[Datei:TPS_Pruefungen_Aendern.png|600px]] | ||
| + | |||
| + | Das nächste Prüfungsdatum der markierten Geräte wird dann auf das angegebene Datum gesetzt. | ||
| + | |||
| + | == Prüfungen löschen == | ||
| + | |||
| + | Sie können in diesem Fenster auch eine oder mehrere Prüfungen löschen! Markieren Sie dazu in der Tabelle den/die gewünschten Zeilen und klicken dann auf '''Markierte Prüfungen löschen'''. | ||
| + | |||
| + | Bestätigen Sie diese Sicherheitsabfrage: | ||
| + | |||
| + | [[Datei:TPS_Pruefungen_Loeschen_Abfrage.png]] | ||
| + | |||
| + | Bedenken Sie, dass die Prüfdaten nach dem Löschen nicht mehr wiederhergestellt werden können! Wenn Sie Daten versehentlich löschen, müssen Sie | ||
| + | ein Datenbank-Backup haben und ggf. eine Wiederherstellung der Datenbank veranlassen! | ||
| + | |||
| + | |||
| + | == Fehlerkorrektur der Protokoll-Pfade == | ||
| + | |||
| + | Durch verschiedene Umstände kann es dazu kommen, dass die Pfade für die Prüfprotokoll-Dateien fehlerhaft sind. Mit dem Button '''Pfade korrigieren''' auf der Seite '''Prüf-Ergebnisse''' kann man diese Fehler automatisch korrigieren lassen: | ||
| + | |||
| + | * Doppelte Backslash "\\" im Namen (nicht Anfang, da sind sie zulässig) | ||
| + | * "\0001\0001\" im Namen wird zu "\0001\" | ||
| + | |||
| + | ;Wichtig: | ||
| + | :Die Korrektur wird in den in der Tabelle '''angezeigten''' Zeilen gemacht. Wenn Sie die Prüfung in '''allen''' vorhandenen Zeilen machen wollen, geben Sie als Suchbegriff den * an. | ||
| Zeile 26: | Zeile 58: | ||
== Links == | == Links == | ||
| − | + | * [[TPS Bedienungsanleitung Prüfung der Geräte Grundsätzliches|Prüfen der Geräte mit dem Prüfprogramm Grundsätzliches]] | |
| − | + | * [[TPS Bedienungsanleitung Prüfung abgeschlossen, speichern des Prüfprotokolls|Prüfung abgeschlossen, speichern des Prüfprotokolls]] | |
| − | + | * [[TPS Bedienungsanleitung Prüfung von Mengenartikeln|Prüfung von Mengenartikeln]] | |
* Übernahmen der Prüfdaten in die Datenbanken | * Übernahmen der Prüfdaten in die Datenbanken | ||
** [[TPS Bedienungsanleitung Übernahmen der Prüfdaten in die Datenbanken Grundsätzliches|Übernahmen der Prüfdaten in die Datenbanken Grundsätzliches]] | ** [[TPS Bedienungsanleitung Übernahmen der Prüfdaten in die Datenbanken Grundsätzliches|Übernahmen der Prüfdaten in die Datenbanken Grundsätzliches]] | ||
Aktuelle Version vom 16. Februar 2016, 17:19 Uhr
Inhaltsverzeichnis
Allgemeines
Bei dieser Methode können Sie nach durchgeführten Tests suchen. Es werden alle Tests angezeigt, die dem angegebenen Suchbegriff entsprechen.
Wenn es für das gesuchte Gerät noch keine Testdaten gibt, wird nichts angezeigt!
Vorgehensweise
Geben Sie im Eingabefeld ![]() einen Suchbegriff ein und drücken die Taste ENTER oder klicken/tippen auf die Schaltfläche Suche starten. Alle Datensätze, die den Suchbegriff beinhalten, werden angezeigt. Beispiel:
einen Suchbegriff ein und drücken die Taste ENTER oder klicken/tippen auf die Schaltfläche Suche starten. Alle Datensätze, die den Suchbegriff beinhalten, werden angezeigt. Beispiel:
Gesucht wird in den Spalten:
- Artikelnummer
- Typ (REFLEX/GEVAS-Professional)
- Bezeichnung
- Inventar-/Barcode-Nummer
- Ident-Nummer 1)
1) Diese Spalte ist für Mengenartikel wichtig! Bei diesen wird bei der Prüfung eine temporäre Barcode-Nummer vergeben, die die Prüfung des Mengenartikels eindeutig kennzeichnet. Die Inventar-/Barcode-Nummer verweist auf den Mengenartikel, die Ident-Nummer auf den Prüf-Vorgang!
Zum Suchen können Sie auch den Stern * als "Jokerzeichen" verwenden.
Datum der nächsten Prüfung ändern
In diesem Fenster können Sie das Datum der nächsten Prüfung ein einem oder mehreren angezeigten Geräten ändern. Dazu markieren Sie zuerst die gewünschten Geräte in der Tabelle mit der Maus in Verbindung mit der Strg/Ctrl-Taste. Dann tippen/klicken Sie auf die Schaltfläche Markierte nächste Prüfungen.... Anschließend geben Sie das gewünschte Datum ein und klicken auf OK:
Das nächste Prüfungsdatum der markierten Geräte wird dann auf das angegebene Datum gesetzt.
Prüfungen löschen
Sie können in diesem Fenster auch eine oder mehrere Prüfungen löschen! Markieren Sie dazu in der Tabelle den/die gewünschten Zeilen und klicken dann auf Markierte Prüfungen löschen.
Bestätigen Sie diese Sicherheitsabfrage:
Bedenken Sie, dass die Prüfdaten nach dem Löschen nicht mehr wiederhergestellt werden können! Wenn Sie Daten versehentlich löschen, müssen Sie ein Datenbank-Backup haben und ggf. eine Wiederherstellung der Datenbank veranlassen!
Fehlerkorrektur der Protokoll-Pfade
Durch verschiedene Umstände kann es dazu kommen, dass die Pfade für die Prüfprotokoll-Dateien fehlerhaft sind. Mit dem Button Pfade korrigieren auf der Seite Prüf-Ergebnisse kann man diese Fehler automatisch korrigieren lassen:
- Doppelte Backslash "\\" im Namen (nicht Anfang, da sind sie zulässig)
- "\0001\0001\" im Namen wird zu "\0001\"
- Wichtig
- Die Korrektur wird in den in der Tabelle angezeigten Zeilen gemacht. Wenn Sie die Prüfung in allen vorhandenen Zeilen machen wollen, geben Sie als Suchbegriff den * an.
Links
- Prüfen der Geräte mit dem Prüfprogramm Grundsätzliches
- Prüfung abgeschlossen, speichern des Prüfprotokolls
- Prüfung von Mengenartikeln
- Übernahmen der Prüfdaten in die Datenbanken
- Prüfergebnisse anzeigen, Gerät suchen
- Anzeige/Drucken der Prüfprotokolle