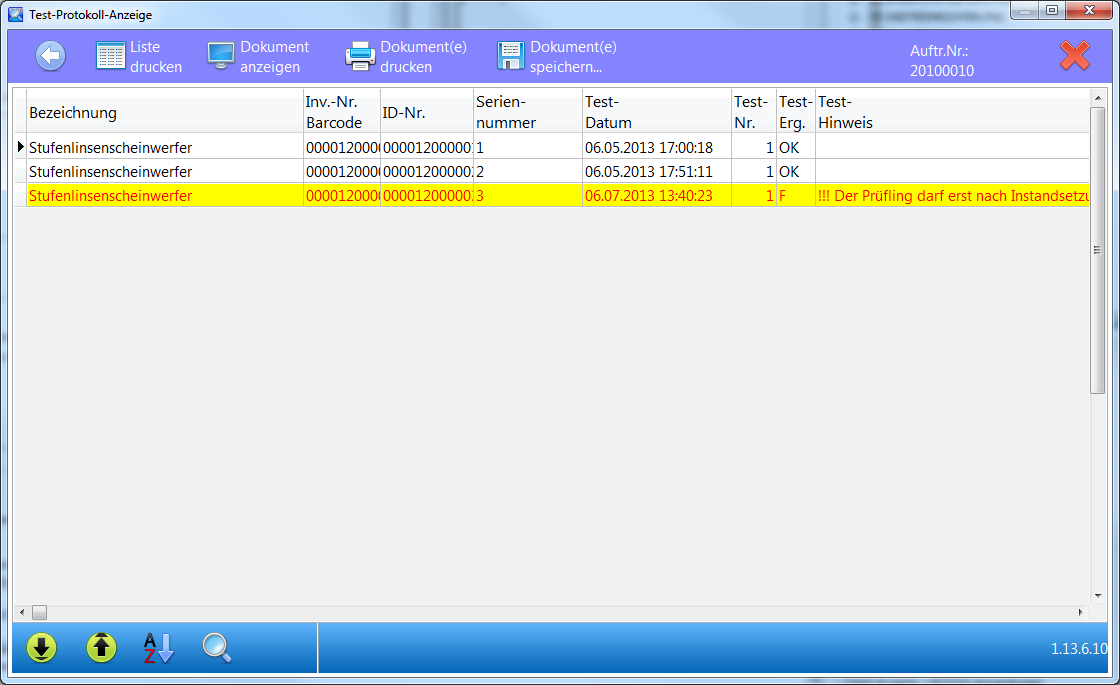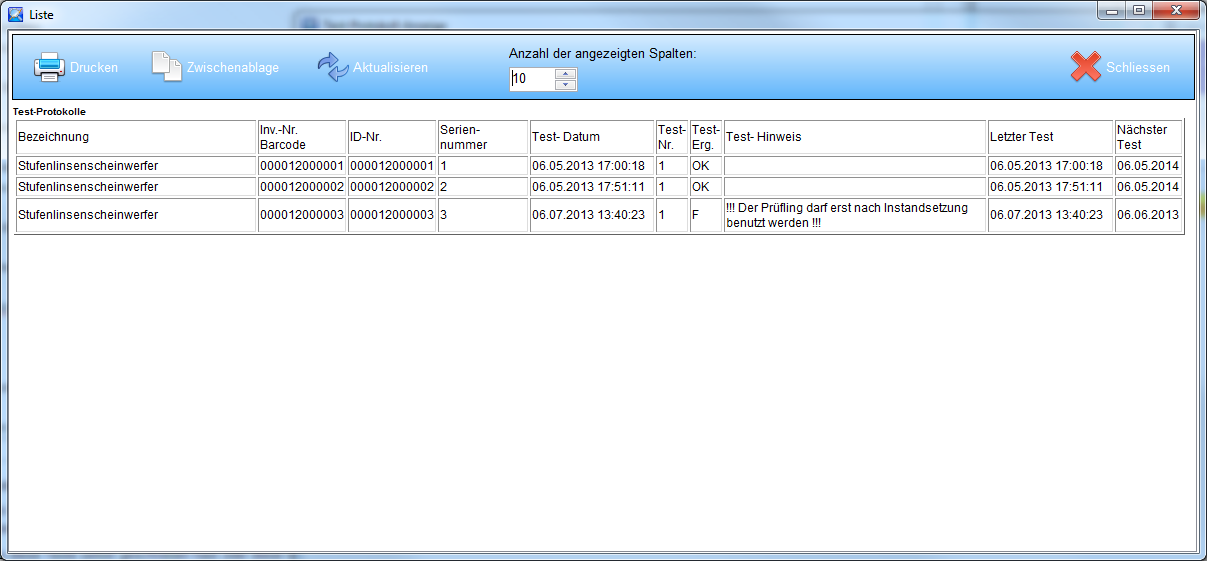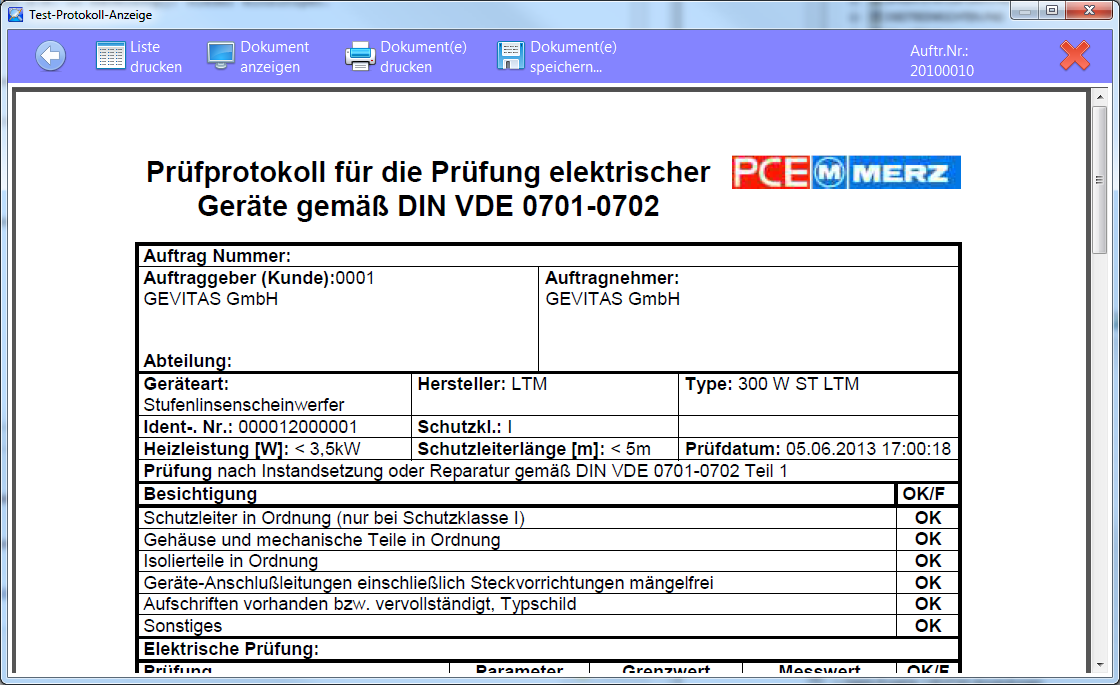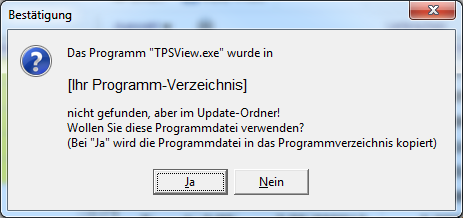TPS Bedienungsanleitung Prüfergebnisse in REFLEX©/GEVAS-Professional© anzeigen
Inhaltsverzeichnis
- 1 REFLEX/GEVAS-Professional - Stammdaten
- 2 REFLEX/GEVAS-Professional - Lagerausgabe
- 3 Anzeige der Test-Protokolle
- 4 Export der Test-Protokolle
- 5 Liste der Test-Daten drucken
- 6 Einzelnes Dokument anzeigen, drucken, kopieren
- 7 Alle Dokumente drucken
- 8 Alle Dokumente auf ein Speichermedium kopieren
- 9 Sortieren (Reihenfolge ändern)
- 10 Nach bestimmten Daten suchen
- 11 Technisch gesehen
- 12 Links
REFLEX/GEVAS-Professional - Stammdaten
In den Artikelstammdaten gibt es eine Schaltfläche VDE-Prot., mit der Sie ein Fenster öffnen können, das die Prüfergebnisse und -Dokumente des ausgewählten Gerätes anzeigt.
Beispiel:
Wenn Sie auf diese Schaltfläche klicken, werden alle Prüfprotokolle des ausgewählten Einzelartikels angezeigt.
REFLEX/GEVAS-Professional - Lagerausgabe
In der Lagerausgabe gibt es eine Schaltfläche VDE, mit der Sie ein Fenster öffnen können, das die Prüfergebnisse aller Geräte anzeigt, die in dem ausgewählten Auftrag enthalten sind.
Beispiel:
Wenn Sie auf diese Schaltfläche klicken, werden alle Prüfprotokolle angezeigt, die für Artikel vorhanden sind, die sich in dem ausgewählten Auftrag befinden.
Anzeige der Test-Protokolle
Die Test-Protokolle des ausgewählten Gerätes oder Auftrags (je nachdem, in welchem Programmteil Sie die Anzeige geöffnet haben), werden in einer Tabelle angezeigt.
- Wenn Sie die Anzeige aus einem Gerät heraus aufgerufen haben, werden alle vorhandenen Testprotokolle des Gerätes angezeigt.
- Wenn Sie die Anzeige aus einem Auftrag heraus aufgerufen haben, werden alle vorhandenen Testprotokolle angezeigt, die in dem Auftrag vorhanden sind und nicht älter als ein Jahr sind.
Beispiel:
Sie haben nun mehrere Möglichkeiten, die angezeigten Test-Daten zu verwerten:
- Liste der Test-Daten drucken.
- Einzelnes Dokument anzeigen, drucken, kopieren.
- Alle Dokumente drucken.
- Alle Dokumente auf ein Speichermedium kopieren.
- Alle Dokumente auf ein Speichermedium exportieren. Hierbei wird auch ein Programm auf das Speichermedium kopiert, mit dem man die exportierten Dokumente suchen, anzeigen und drucken kann. Dieses Programm heißt "TPSOnTheRoad". Mit TPSOnTheRoad kann man ohne Datenbank-Anschluss Dokumente suchen und drucken. TPSOnTheRoad muss sich im Programmverzeichniss von REFLEX©/GEVAS-Professional© befinden!
Außerdem können Sie die Anzeige der Test-Protokolle beeinflussen:
- Sortieren (Reihenfolge ändern)
- Nach bestimmten Daten suchen
- Übrigens...
- In diesem Beispiel oben sehen Sie eine gelb markierte Prüfung! Dies ist ein Gerät, das die Prüfung nicht bestanden hat! Dieses dürfen Sie natürlich nicht verwenden sondern müssen es durch ein anderes Gerät ersetzen!
Export der Test-Protokolle
Mit der Schaltfläche Dokument(e) exportieren können Sie die Test-Protokolle (PDF-Dateien) und die Test-Daten auf ein beliebiges Speichermedium (z.B. einen USB-Stick) exportieren, um sie z.B. mit dem Programm TPS On The Road vor Ort zu suchen, anzuzeigen oder zu drucken.
Liste der Test-Daten drucken
Wenn Sie eine Liste der Test-Daten drucken wollen, so klicken Sie auf die Schaltfläche
Die Test-Daten werden in der Vorschau angezeigt:
Sie können die Spalten, die gedruckt werden bestimmen! Verschieben Sie dazu die Spalten in der Tabellen-Ansicht mit der Maus oder ändern die Größen der Spalten.
Wenn Sie die Liste drucken, wollen klicken Sie auf die Schaltfläche Drucken.
Sie können dann den Drucker auswählen, auf den gedruckt werden soll.
Die Liste wird standardmäßig im Querformat gedruckt!
In die Zwischenablage kopieren
Sie können die Liste in die Zwischenablage kopieren, um sie dann z.B. in Excel© wieder einzufügen.
Anzahl der Spalten festlegen
Sie können die Anzahl der Spalten festlegen (von links her gesehen), die in der Liste auftauchen sollen.
Wenn Sie die Anzahl geändert haben , klicken Sie auf die Schaltfläche Aktualisieren, damit die Anzeige neu aufgebaut wird.
Einzelnes Dokument anzeigen, drucken, kopieren
Wenn Sie ein einzelnes Dokument (=Test-Protokoll, PDF-Datei) anzeigen wollen, klicken Sie auf Dokument anzeigen. Das zugehörige Test-Protokoll wird in einem Vorschau-Fenster angezeigt.
Beispiel:
Sie können nun das angezeigte Dokument:
- Drucken.
- Auf ein Speichermedium kopieren.
Klicken Sie dazu auf die entsprechende Schaltfläche.
Alle Dokumente drucken
Wenn Sie alle angezeigten Dokumente drucken wollen, so klicken Sie in der Tabellen-Ansicht auf Dokument(e) drucken. Das/Die Dokument/e wird/werden dann zum Standard-Drucker geschickt.
Alle Dokumente auf ein Speichermedium kopieren
Wenn Sie alle angezeigten Dokumente auf ein Speichermedium kopieren wollen, so klicken Sie in der Tabellen-Ansicht auf Dokument(e) speichern.... Sie können danach ein Speichermedium bzw. einen Ordner auswählen, in das die Dateien kopiert werden sollen. Das/Die Dokument/e wird/werden dann auf den Ordner kopiert.
Sortieren (Reihenfolge ändern)
Mit dieser Schaltfläche...
...können Sie die Sortierung (Reihenfolge der Anzeige) in der Tabellen-Ansicht festlegen.
Nach bestimmten Daten suchen
Mit dieser Schaltfläche...
...können Sie in den angezeigten Daten nach einem Suchbegriff in der Tabellen-Ansicht suchen.
Es wird ein zusätzliches Eingabefeld eingeblendet:
Sie können nun einen Suchbegriff eingeben. Durch Drücken der ENTER-Taste wird die Suche ausgeführt.
Gesucht wird in den Spalten:
- Artikelnummer
- Typ (REFLEX/GEVAS-Professional)
- Bezeichnung
- Inventar-/Barcode-Nummer
- Ident-Nummer.
- Diese Spalte ist für Mengenartikel (z.B. Kabel) wichtig! Bei diesen Artikeln wird bei der Prüfung eine temporäre Barcode-Nummer vergeben, die die Prüfung genau dieses Mengenartikels eindeutig kennzeichnet. Die Inventar-/Barcode-Nummer verweist auf den Mengenartikel, die Ident-Nummer auf den Prüf-Vorgang!
Technisch gesehen
Wenn Sie die o.a. Schaltflächen klicken, wird das Programm TPSView gestartet, das die Anzeige der Daten übernimmt. Die TPSView.exe-Programmdatei muss sich im Programmverzeichnis der Anwendung befinden, damit es funktioniert.
Am Einfachsten ist es, die automatische Update-Funktion von REFLEX bzw. GEVAS-Professional zu benutzen, um TPSView zu installieren. Der Admin dieser Anwendungen kopiert dazu die Programmdatei TPSView.exe in das Update-Verzeichnis der Anwendung.
Wenn der/die Anwender/in zum ersten Mal Prüfergebnisse (z.B. in den Artikelstammdaten oder der Lagerausgabe) anzeigen will, erhält er diese Meldung:
Wenn der/die Anwender/in mit Ja bestätigt, wird die Programmdatei automatisch kopiert uns steht nun zur Verfügung.
Siehe auch:
Technische Beschreibung von TpsView
Links
- TPS On The Road
- Prüfen der Geräte mit dem Prüfprogramm Grundsätzliches
- Prüfung abgeschlossen, speichern des Prüfprotokolls
- Prüfung von Mengenartikeln
- Übernahmen der Prüfdaten in die Datenbanken
- Prüfergebnisse anzeigen, Gerät suchen
- Anzeige/Drucken der Prüfprotokolle