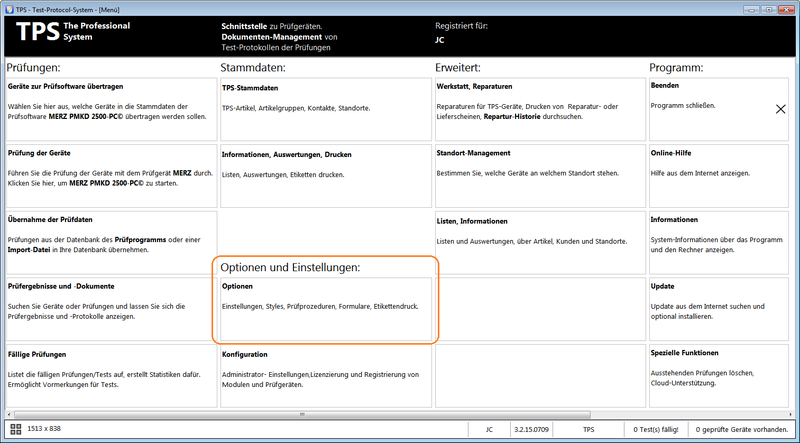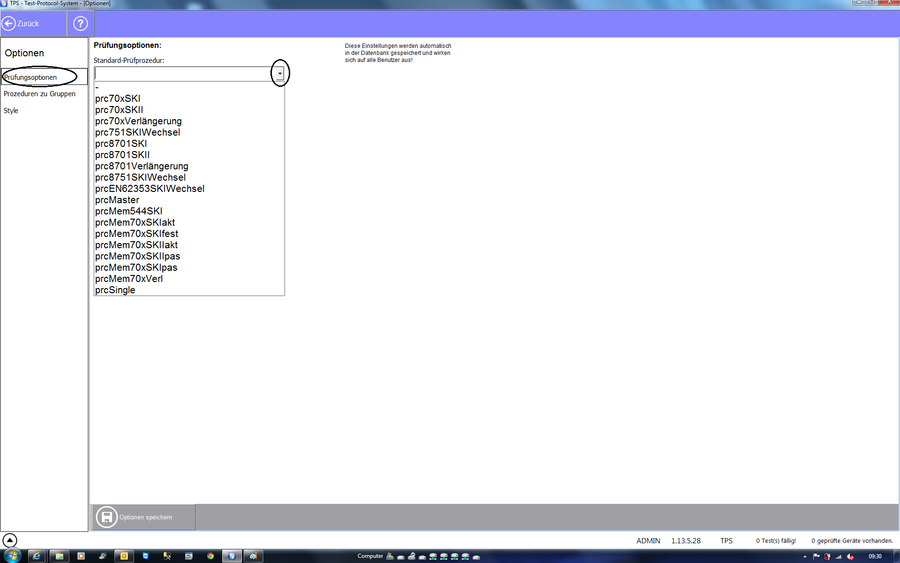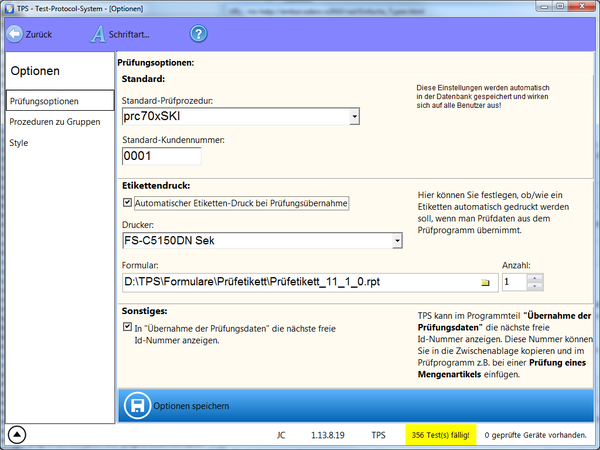TPS Bedienungsanleitung Optionen Prüfungsoptionen: Unterschied zwischen den Versionen
| Zeile 14: | Zeile 14: | ||
[[Datei:TPS_Optionen_PrüfungsoptionenKundennummer.png|900px]] | [[Datei:TPS_Optionen_PrüfungsoptionenKundennummer.png|900px]] | ||
<br><br> | <br><br> | ||
| − | Legen Sie hier fest, welche Kundennummer standardmäßig an die Prüfsoftware übergeben werden soll. Standard ist "0001". Sie sollten unter dieser Kundennummer einen Eintrag in den TPS-Stammdaten anlegen. | + | Legen Sie hier fest, welche Kundennummer standardmäßig an die Prüfsoftware übergeben werden soll. Standard ist "0001". |
| + | |||
| + | Die '''PMKD/SafetyTest-Prüfsoftware''' legt im angegebenen Verzeichnis der Prüfprotokolle ein Unterverzeichnis mit der Kundennummer an. '''TPS''' kopiert die Protokolldateien in einen Unterordner auf dem Server, der die Kundennummer beinhaltet. | ||
| + | |||
| + | Obwohl der Name "Kundennummer" etwas anderes vermuten läßt, kann man auch '''Buchstaben''' in der Kundennummer verwendet. Man könnte also z.B. den Abteilungsnamen als Kundennummer verwenden, damit die PDF-Dateien nach Abteilungen getrennt auf dem Server liegen. | ||
| + | |||
| + | ;Wichtig! | ||
| + | :Beachten Sie '''unbedingt''', dass die Kundennummer (=Name) '''keine Sonderzeichen''' beinhaltet darf, weil sonst das Anlegen eines Unterordners nicht funktioniert! | ||
| + | |||
| + | |||
| + | |||
| + | Wenn Sie TPS "standalone" (also ohne Lager-/Warenwirtschaftssystem) verwenden, sollten Sie unter dieser Kundennummer einen Eintrag in den TPS-Stammdaten anlegen. | ||
<br><br> | <br><br> | ||
| Zeile 79: | Zeile 90: | ||
<br><br><br> | <br><br><br> | ||
| − | === | + | === Prüfprotokoll === |
| + | |||
| + | |||
| + | === Style === | ||
| + | |||
== Links == | == Links == | ||
Version vom 10. Juli 2015, 17:27 Uhr
Inhaltsverzeichnis
Allgemeines
Hier können Sie verschiedene Optionen für die Prüfungen angeben.
Aufbau der Seite
Prüfungsoptionen
Standard-Kundennummer
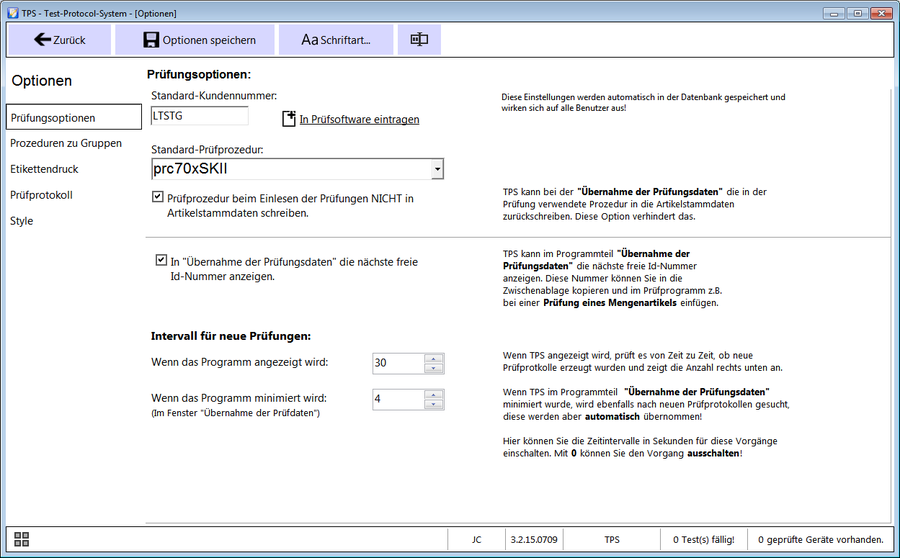
Legen Sie hier fest, welche Kundennummer standardmäßig an die Prüfsoftware übergeben werden soll. Standard ist "0001".
Die PMKD/SafetyTest-Prüfsoftware legt im angegebenen Verzeichnis der Prüfprotokolle ein Unterverzeichnis mit der Kundennummer an. TPS kopiert die Protokolldateien in einen Unterordner auf dem Server, der die Kundennummer beinhaltet.
Obwohl der Name "Kundennummer" etwas anderes vermuten läßt, kann man auch Buchstaben in der Kundennummer verwendet. Man könnte also z.B. den Abteilungsnamen als Kundennummer verwenden, damit die PDF-Dateien nach Abteilungen getrennt auf dem Server liegen.
- Wichtig!
- Beachten Sie unbedingt, dass die Kundennummer (=Name) keine Sonderzeichen beinhaltet darf, weil sonst das Anlegen eines Unterordners nicht funktioniert!
Wenn Sie TPS "standalone" (also ohne Lager-/Warenwirtschaftssystem) verwenden, sollten Sie unter dieser Kundennummer einen Eintrag in den TPS-Stammdaten anlegen.
Standard-Prüfprozedur
Legen Sie fest, welche Prüfprozedur an die Prüfsoftware übergeben werden soll, wenn beim Gerät bzw. der Gruppe keine Prüfprozedur angegeben wurde.
- Wenn bei einem Artikel eine Prüfprozedur hinterlegt ist, wird diese vorrangig verwendet.
- Wenn nicht, wird geprüft, ob bei der Artikelgruppe eine Prüfprozedur hinterlegt wurde. Wenn ja, wird diese verwendet.
- Wenn nicht, wird die hier angegebene Prüfprozedur verwendet.
Nächste freie ID-Nummer anzeigen
TPS kann im Programmteil "Übernahme der Prüfungsdaten" die nächste freie Id-Nummer anzeigen. Diese Nummer können Sie in die Zwischenablage kopieren und im Prüfprogramm z.B. bei einer Prüfung eines Mengenartikels einfügen.
Die Vorgehensweise wird im Artikel Prüfung von Mengenartikeln beschrieben.
Prozeduren zu Gruppen
Etikettendruck
In diesem Bereich der Optionen können Sie den automatischen Etikettendruck im Programmteil Übernahme der Prüfungsdaten festlegen:
Optionen
- Automatischer Etiketten-Druck bei Prüfungsübernahme
- Wenn Sie diese Option einschalten, wird bei der Übernahme einer Prüfung aus der Prüfsoftware in TPS automatisch ein Etikett gedruckt. Dieses Etikett kann Daten des Prüflings und der Prüfung beinhalten. Sie müssen in diesem Fall den Etikettendrucker und das Etikettenformular festlegen.
- Diese Option kann hilfreich sein, wenn man Geräte mit einem Prüfsiegel bekleben will, auf dem z.B. das Prüfungsdatum und die ID-Nummer (Prüfungsnummer) der Prüfung steht.
- Auch wenn Sie die Option Automatischer Etiketten-Druck ausschalten, können Sie im Programmteil Prüf-Ergebnisse Etiketten drucken! Natürlich müssen Sie in diesem Fall den Etikettendrucker und das Etikettenformular festlegen.
- Drucker:
- Wählen Sie hier den Drucker aus, der das Etikett drucken soll.
- Normalerweise ist das ein spezieller Etikettendrucker. Empfohlen wird ein Thermo-Transfer-Drucker, der haltbare Etiketten erzeugt. Thermo-Drucker sind nicht empfehlenswert: Kennen Sie das "Tankstellen-Quittungs-Problem"? Tankstellen-Quittungen sind oft nach einigen Monaten nicht mehr lesbar, sie verblassen regelrecht! Wenn man eine solche Quittung in einer Plastik-Folie aufbewahrt, ist sie schon nach einigen Tagen nicht mehr lesbar. Der Grund liegt darin, dass diese Quittungen im billigen Thermo-Verfahren bedruckt werden. Das Papier der Quittung ist ein Spezialpapier, das Farb-Partikel beinhaltet. Diese Farb-Partikel reagieren auf Temperatur, leider auch auch Kunststoffe.
- Formular:
- Geben Sie den Pfad und Dateinamen des gewünschten Druckformulars an.
- Es handelt sich hierbei um eine RPT-Datei, die mit Crystal-Reports erzeugt wurde. Die Formular-Datei muss mit Crystal-Reports Version 11 oder höher erzeugt worden sein. Crystal-Reports Version 9/10 kann funktionieren, muss aber nicht. Crystal-Reports 8.x funktioniert nicht!
Eigenes Etikettenformular
Wenn Sie ein eigenes Etikettenformular erstellen wollen, empfehlen wir folgende Schritte:
- Verwenden Sie das Standard-Formular von GEVITAS als Basis.
- Kopieren Sie die heruntergeladene Report-Datei in ein Verzeichnis Ihrer Wahl, sinnvollerweise auf Ihren Server, und zwar auf ein freigegebenes Laufwerk, auf das alle Benutzer zugreifen können.
- Öffnen Sie die Formular-Datei mit Crystal-Reports, ändern die Datei und speichern sie unter einem neuen Namen.
- Geben Sie diesen Namen (inklusive Pfad) in den Optionen von TPS an.
- Wenn Sie eine neue Formulardatei anlegen wollen:
- Damit der Zugriff von Crystal-Reports auf die TPS-Datenbank ermöglicht wird, müssen Sie zuerst eine ODBC-Datenquelle anlegen! Dies gilt nur für Verwendung von TPS 2.0! Ab TPS 3.0 und dem Runtime-Modul CRRUN12 V 2.31 oder später muss man keine ODBC-Datenquelle mehr anlegen!
- Geben Sie in der ODBC-Datenquelle die Zugriffsdaten an, also Server, Datenbank, ggf. Benutzer und Passwort auf die TPS-Datenbank.
- Starten Sie Crystal-Reports (Version 11 oder höher).
- Legen Sie einen neuen Report an.
- Wählen Sie als Datenquelle die zuvor angelegte ODBC-Datenquelle an.
- Fügen Sie die Tabelle TEST_RESULTS in den Report ein.
- Fügen Sie die gewünschten Felder dieser Tabelle in den Report ein.