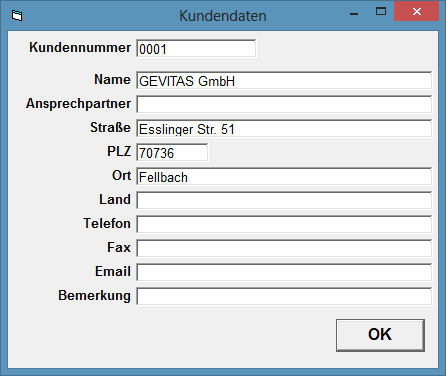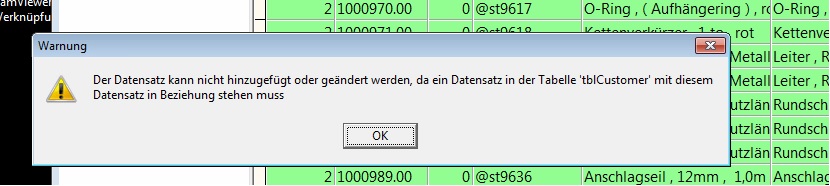TPS Bedienungsanleitung Kunde anlegen: Unterschied zwischen den Versionen
Aus TPS
| Zeile 5: | Zeile 5: | ||
* Auch wenn Sie gar keine Kunden-Prüfungen durchführen, müssen Sie '''mindestens einen''' Kunden anlegen. Dieser bekommt eine Kundennummer "0001". Diese Kundennummer müssen Sie auch in den Optionen von TPS eintragen! | * Auch wenn Sie gar keine Kunden-Prüfungen durchführen, müssen Sie '''mindestens einen''' Kunden anlegen. Dieser bekommt eine Kundennummer "0001". Diese Kundennummer müssen Sie auch in den Optionen von TPS eintragen! | ||
| − | |||
| − | |||
| − | |||
| − | |||
| − | |||
| − | |||
== Vorgehensweise == | == Vorgehensweise == | ||
| Zeile 21: | Zeile 15: | ||
'''Im nächsten Schritt erfahren Sie, wie das [[TPS Bedienungsanleitung Automatisches Drucken anlegen|Automatisches Drucken]] im [[TPS Bedienungsanleitung PDFCreator|PDF Creator]] wird.''' | '''Im nächsten Schritt erfahren Sie, wie das [[TPS Bedienungsanleitung Automatisches Drucken anlegen|Automatisches Drucken]] im [[TPS Bedienungsanleitung PDFCreator|PDF Creator]] wird.''' | ||
| + | |||
| + | |||
| + | == Hinweis, Fehlermeldung == | ||
| + | |||
| + | Sollten diese Einträge in der Prüfsoftware fehlen, erscheint diese Fehlermeldung beim Syncronisieren der Daten: | ||
| + | |||
| + | [[Datei:TblCustomer Fehler Prüfsoftware.jpg]] | ||
| + | |||
| + | |||
| + | '''tblCustomer''' - Fehler aus dem Prüfprogramm | ||
| + | |||
== Links == | == Links == | ||
Aktuelle Version vom 18. Februar 2020, 14:15 Uhr
Inhaltsverzeichnis
Allgemeines
In der Prüfsoftware MERZ© oder SafetyTEST© (z.B. PMKD 2500 PC-S) können Sie mehrere Kunden anlegen und bei jeder Prüfung festlegen, für welchen Kunden diese durchgeführt wird.
- Auch wenn Sie gar keine Kunden-Prüfungen durchführen, müssen Sie mindestens einen Kunden anlegen. Dieser bekommt eine Kundennummer "0001". Diese Kundennummer müssen Sie auch in den Optionen von TPS eintragen!
Vorgehensweise
Wählen Sie im Menü der Prüfsoftware Stammdaten->Kunden -> Neu und tragen die Kundendaten ein:
Im nächsten Schritt erfahren Sie, wie das Automatisches Drucken im PDF Creator wird.
Hinweis, Fehlermeldung
Sollten diese Einträge in der Prüfsoftware fehlen, erscheint diese Fehlermeldung beim Syncronisieren der Daten:
tblCustomer - Fehler aus dem Prüfprogramm
Links
- User1-Feld anzeigen lassen
- Firma angeben
- Kunde anlegen
- Automatisches Drucken anlegen
- Identnummernzuordnung konfigurieren