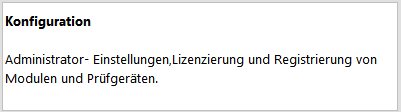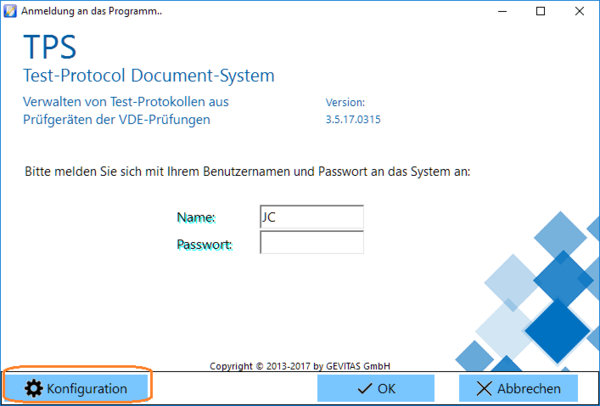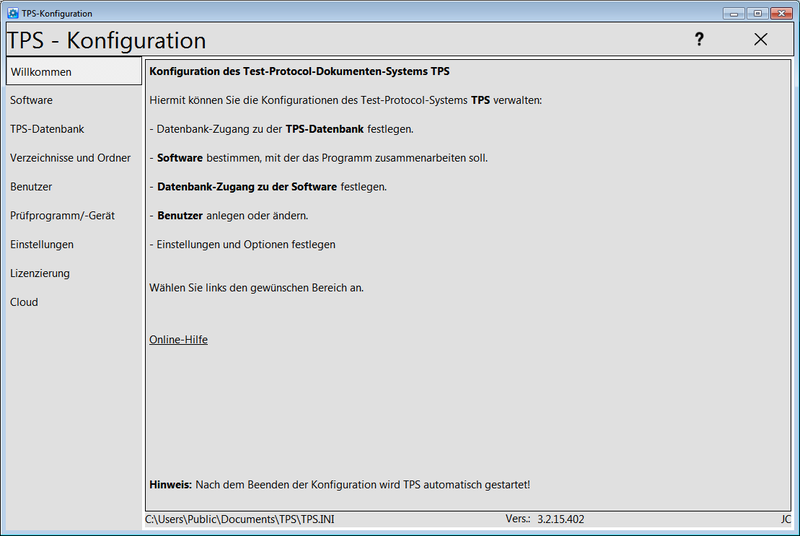TPS Bedienungsanleitung Konfiguration Menü: Unterschied zwischen den Versionen
(→Allgemeines) |
K (→Allgemeines) |
||
| (4 dazwischenliegende Versionen desselben Benutzers werden nicht angezeigt) | |||
| Zeile 5: | Zeile 5: | ||
[[Datei:TPS_KonfigAufrufen.png]] | [[Datei:TPS_KonfigAufrufen.png]] | ||
| − | Wenn die Konfiguration aber fehlerhaft oder unvollständig ist, funktioniert u.U. der Datenbank-Zugriff nicht, Sie können sich also nicht anmelden und dementsprechend auch nicht das Hauptmenü öffnen. Was dann? Ganz einfach: In diesem Fall klicken Sie im Anmelde-Dialog auf: | + | Wenn die Konfiguration aber fehlerhaft oder unvollständig ist, funktioniert u.U. der Datenbank-Zugriff nicht, Sie können sich also nicht anmelden und dementsprechend auch nicht das Hauptmenü öffnen. |
| + | |||
| + | Was dann? | ||
| + | |||
| + | Ganz einfach: In diesem Fall klicken Sie im Anmelde-Dialog auf: | ||
| + | |||
| + | [[Datei:TPS_Anmeldung_Konfiguration.png|600px]] | ||
| + | |||
| + | In beiden Fällen wird das Konfigurationsprogramm gestartet und '''TPS''' geschlossen. Nach dem Beenden des Konfigurationsprogramms wird '''TPS''' automatisch neu gestartet. | ||
| − | |||
=== Das Menü === | === Das Menü === | ||
| Zeile 23: | Zeile 30: | ||
* [[TPS Bedienungsanleitung Prüfprogramm|Einstellungen für das '''Prüfprogramm''']] | * [[TPS Bedienungsanleitung Prüfprogramm|Einstellungen für das '''Prüfprogramm''']] | ||
* [[TPS Bedienungsanleitung Einstellungen|Sonstige '''Einstellungen''']] | * [[TPS Bedienungsanleitung Einstellungen|Sonstige '''Einstellungen''']] | ||
| + | * [http://www.gevitas.de/wiki/index.php?title=Registrierung_von_Programmen_und_Modulen Lizenzierung] | ||
| + | * [[TPS_Bedienungsanleitung_Cloud-Einstellungen|Einstellungen für die '''Cloud''']] | ||
Klicken Sie im Menü auf den gewünschten Eintrag. | Klicken Sie im Menü auf den gewünschten Eintrag. | ||
| Zeile 28: | Zeile 37: | ||
Hinweis: | Hinweis: | ||
| − | Links unten wird der Ordner und Dateiname der Datei angezeigt, in der die '''lokal''' gespeicherten Werte abgelegt werden. | + | Links unten wird der Ordner und Dateiname der Datei ('''[[INI-Datei]]''') angezeigt, in der die '''lokal''' gespeicherten Werte abgelegt werden. |
== Links == | == Links == | ||
Aktuelle Version vom 16. März 2017, 13:20 Uhr
Allgemeines
Nach der Installation von TPS wird automatisch das Konfigurationsprogramm gestartet. Wenn Sie das Konfigurationsprogramm aus TPS heraus starten wollen, wählen Sie im Hauptmenü diesen Punkt aus:
Wenn die Konfiguration aber fehlerhaft oder unvollständig ist, funktioniert u.U. der Datenbank-Zugriff nicht, Sie können sich also nicht anmelden und dementsprechend auch nicht das Hauptmenü öffnen.
Was dann?
Ganz einfach: In diesem Fall klicken Sie im Anmelde-Dialog auf:
In beiden Fällen wird das Konfigurationsprogramm gestartet und TPS geschlossen. Nach dem Beenden des Konfigurationsprogramms wird TPS automatisch neu gestartet.
Das Menü
Das Konfigurationsprogramm öffnet sich mit der Seite des Menüs:
Auf der linken Seite befindet sich das Auswahlregister, mit dem Sie die verschiedenen Seiten der Konfiguration öffnen können:
- Einstellungen für die verwendete Software
- Einstellungen für die verwendete Datenbank
- Verzeichnisse und Ordner
- Benutzer anlegen und bearbeiten
- Einstellungen für das Prüfprogramm
- Sonstige Einstellungen
- Lizenzierung
- Einstellungen für die Cloud
Klicken Sie im Menü auf den gewünschten Eintrag.
Hinweis:
Links unten wird der Ordner und Dateiname der Datei (INI-Datei) angezeigt, in der die lokal gespeicherten Werte abgelegt werden.