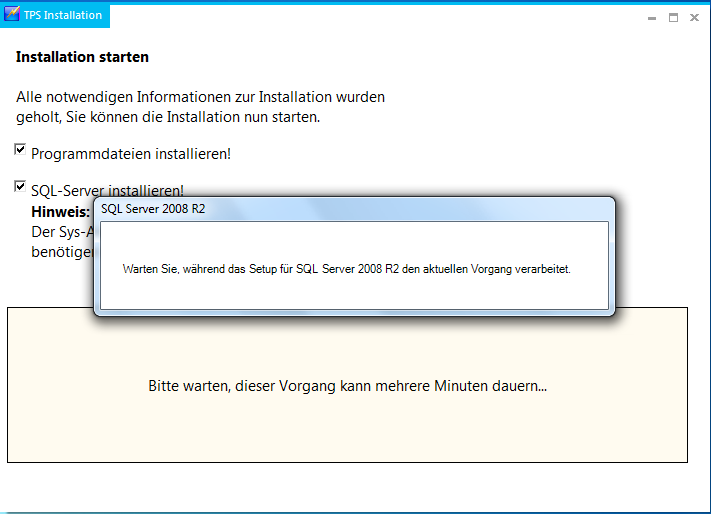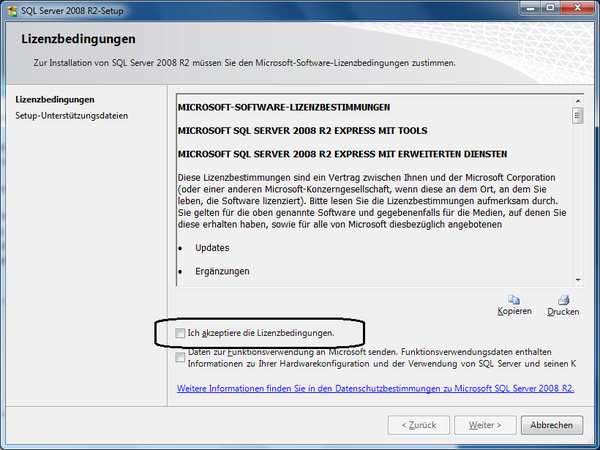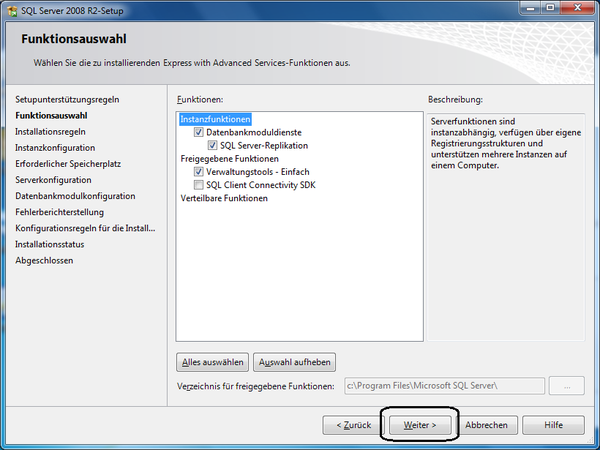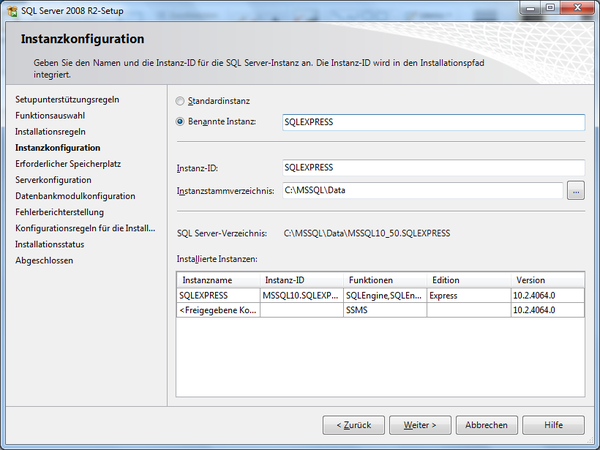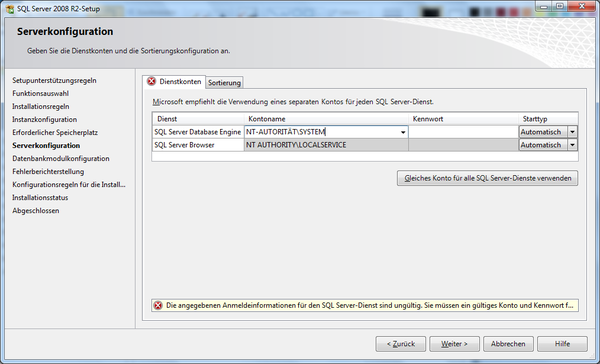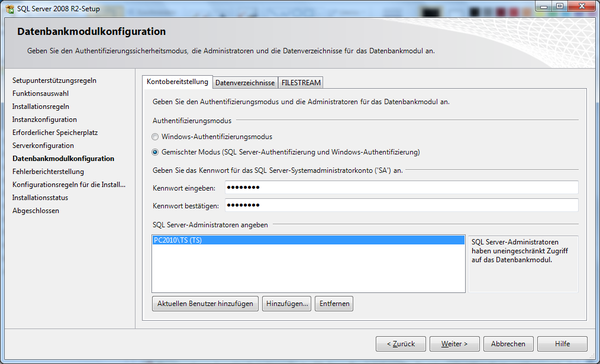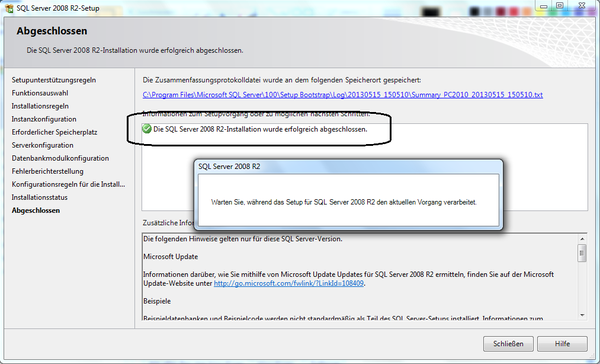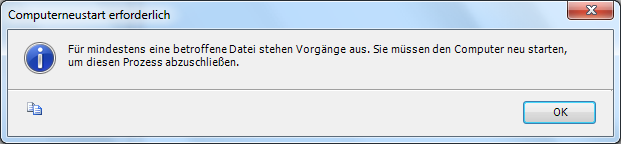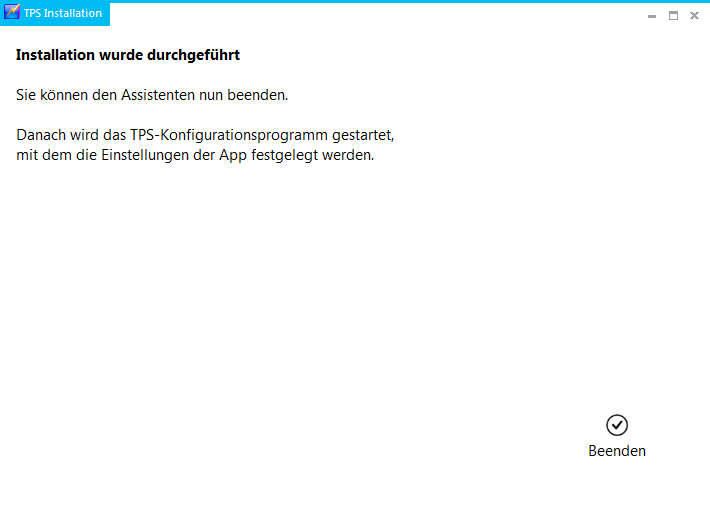TPS Bedienungsanleitung Installation: SQL-Server: Unterschied zwischen den Versionen
(Die Seite wurde neu angelegt: „Nach der Programm-Installation wird (optional) der SQL-Server installiert. Die Installation des SQL-Servers kann einige Zeit in Anspruch nehmen! F…“) |
(→Der nächste Schritt) |
||
| (16 dazwischenliegende Versionen desselben Benutzers werden nicht angezeigt) | |||
| Zeile 1: | Zeile 1: | ||
| − | + | == Allgemeines == | |
| + | '''Nach der Programm-Installation wird (optional) der SQL-Server installiert. Die Installation des SQL-Servers kann einige Zeit in Anspruch nehmen!''' | ||
| + | [[Datei:TPS_Install_SQL_Server_1_Warten.png|Installation starten SQL Server|framed|ohne|600px]] | ||
| + | == Vorgehen == | ||
| + | Folgen Sie den hier beschriebenen Anweisungen. Meistens müssen Sie nur auf '''Weiter''' klicken. | ||
| + | |||
| + | Beispiel: | ||
| + | |||
| + | [[Datei:TPS_Install_SQL_Server_2_Lizenz.png|600px]] | ||
| + | |||
| + | Klicken Sie jeweils auf '''Weiter'''. | ||
| + | |||
| + | == Funktionsauswahl == | ||
| + | |||
| + | Übernehmen Sie die vorgegebenen Einstellungen: | ||
| + | |||
| + | [[Datei:TPS_Install_SQL_Server_4_Funktionsauswahl.png|600px]] | ||
| + | |||
| + | Klicken Sie auf '''Weiter'''. | ||
| + | |||
| + | == Instanz-Name == | ||
| + | |||
| + | Wenn diese Abfrage kommt... | ||
| + | |||
| + | [[Datei:TPS_Install_SQL_Server_5_Instanz.png|600px]] | ||
| + | |||
| + | ...sollten Sie den Standard-Instanznamen belassen und auf '''Weiter''' klicken. | ||
| + | |||
| + | == Server-Konfiguration == | ||
| + | |||
| + | Auf dieser Seite... | ||
| + | |||
| + | [[Datei:TPS_Install_SQL_Server_6_Serverkonfiguration.png|600px]] | ||
| + | |||
| + | ...müssen Sie unter Umständen ein Konto auswählen, wie oben gezeigt. | ||
| + | |||
| + | Klicken Sie danach auf '''Weiter'''. | ||
| + | == Datenbankmodulkonfiguration == | ||
| + | [[Datei:TPS_Install_SQL_Server_7_Datenbankkonfiguration.png|600px]] | ||
| + | === Kennwort === | ||
| + | Es wird empfohlen, das vorgegebene Kennwort '''nicht zu ändern!''' Wenn Sie ein anderes Kennwort für den Datenbank-Server eingeben, müssen Sie dieses in der TPS-Konfiguration eingeben. | ||
| + | * Dieses Kennwort ist zwingend erforderlich, weil sich SQL-Express sonst nicht mehr installieren lässt. Das Kennwort wird für den Benutzer „sa“ (System-Administrator) angelegt. Aus Sicherheitsgründen erlaubt SQL-Server nicht die Installation ohne Kennwort! Dieses Kennwort gilt für den System-Administrator (sa). | ||
| + | * Es wird das Sicherheitsmodell "Mixed-Mode" eingerichtet. Dabei wird die Zugriffsberechtigung auf den SQL-Server aus der Windows-Domäne oder anhand des angegebenen Benutzers "sa" geholt. | ||
| + | Merken oder notieren Sie sich das Kennwort, falls Sie ein anderes als das vorgegebene eingeben! | ||
| + | == Ende der Installation == | ||
| + | [[Datei:TPS_Install_SQL_Server_8_Fertig.png|600px]] | ||
| + | '''Es kann am Ende (oder auch mitten in der Installation) diese Meldung erscheinen:''' | ||
| − | |||
| − | |||
| + | [[Datei:TPS_Install_SQL_Server_3_Neustart.png]] | ||
| + | |||
| + | |||
| + | Warten Sie '''unbedingt''', bis das Installationsprogramm '''beendet''' ist. Das kann viele Minuten dauern, je nach Geschwindigkeit Ihres Rechners! Der Neustart wird automatisch ausgeführt. '''Starten Sie Ihren Rechner nicht einfach so neu!''' Warten Sie ab, ruhig Blut! | ||
| + | |||
| + | == Der nächste Schritt == | ||
| + | Wenn Sie im [[TPS_Bedienungsanleitung_Installation:_Der_Installationsassistent|Installationsprogramm]] angegeben haben, dass Sie auch die Programmdateien installieren wollen, wird dieser Hinweis angezeigt: | ||
| − | + | [[Datei:TPS_Install_Fertig.png|framed|ohne]] | |
| − | |||
| − | |||
| − | |||
| − | |||
| − | + | Es wird anschließend das Konfigurationsprogramm von TPS gestartet. '''[[TPS_Bedienungsanleitung_Konfiguration_Menü|Dies ist hier beschrieben!]]'''. | |
| + | == Links == | ||
| − | + | * Installation und Einrichten des Systems | |
| − | + | ** [[TPS Bedienungsanleitung Installation: Der Installationsassistent|Der Installationsassistent]] | |
| − | + | ** [[TPS Bedienungsanleitung Installation: Programm-Installation|Programm-Installation]] | |
| + | ** [[TPS Bedienungsanleitung Installation: SQL-Server|SQL-Server]] | ||
| + | ** [[TPS Bedienungsanleitung Ende der TPS-Installation|Ende der TPS-Installation]] | ||
| + | * Konfiguration des Systems | ||
| + | ** [[TPS Bedienungsanleitung Das Menü|Das Menü]] | ||
| + | ** [[TPS Bedienungsanleitung Einstellungen für die verwendete Software|Einstellungen für die verwendete Software]] | ||
| + | ** [[TPS Bedienungsanleitung Einstellungen für die verwendete Datenbank|Einstellungen für die verwendete Datenbank]] | ||
| + | ** [[TPS Bedienungsanleitung Verzeichnisse und Ordner|Verzeichnisse und Ordner]] | ||
| + | ** [[TPS Bedienungsanleitung Benutzer|Benutzer]] | ||
| + | ** [[TPS Bedienungsanleitung Prüfprogramm|Prüfprogramm]] | ||
| + | ** [[TPS Bedienungsanleitung Einstellungen|Einstellungen]] | ||
| + | ** [[TPS Bedienungsanleitung Prüfprozeduren|Prüfprozeduren]] | ||
| + | ** [[TPS Bedienungsanleitung PDFCreator|PDFCreator]] | ||
| + | ** [[TPS Bedienungsanleitung PDF-Reader|PDF-Reader]] | ||
| + | ** [[TPS Bedienungsanleitung Einrichten der Prüfsoftware PMKD 2500 PC-S|Einrichten der Prüfsoftware PMKD 2500 PC-S]] | ||
| + | *** [[TPS Bedienungsanleitung User1-Feld anzeigen lassen|User1-Feld anzeigen lassen]] | ||
| + | *** [[TPS Bedienungsanleitung Firma angeben|Firma angeben]] | ||
| + | *** [[TPS Bedienungsanleitung Kunde anlegen|Kunde anlegen]] | ||
| + | *** [[TPS Bedienungsanleitung Automatisches Drucken anlegen|Automatisches Drucken anlegen]] | ||
| + | ** [[INI-Datei|Die INI-Datei]] | ||
| + | * Update des TPS-Programmes | ||
| + | ** [[TPS Bedienungsanleitung Allgemeines Update|Allgemeines]] | ||
| + | ** [[TPS Bedienungsanleitung Durchführen eines Updates|Durchführen eines Updates]] | ||
| + | ** [[TPS Bedienungsanleitung Programm-Dateien|Programm-Dateien]] | ||
Aktuelle Version vom 4. Juni 2013, 16:31 Uhr
Inhaltsverzeichnis
Allgemeines
Nach der Programm-Installation wird (optional) der SQL-Server installiert. Die Installation des SQL-Servers kann einige Zeit in Anspruch nehmen!
Vorgehen
Folgen Sie den hier beschriebenen Anweisungen. Meistens müssen Sie nur auf Weiter klicken.
Beispiel:
Klicken Sie jeweils auf Weiter.
Funktionsauswahl
Übernehmen Sie die vorgegebenen Einstellungen:
Klicken Sie auf Weiter.
Instanz-Name
Wenn diese Abfrage kommt...
...sollten Sie den Standard-Instanznamen belassen und auf Weiter klicken.
Server-Konfiguration
Auf dieser Seite...
...müssen Sie unter Umständen ein Konto auswählen, wie oben gezeigt.
Klicken Sie danach auf Weiter.
Datenbankmodulkonfiguration
Kennwort
Es wird empfohlen, das vorgegebene Kennwort nicht zu ändern! Wenn Sie ein anderes Kennwort für den Datenbank-Server eingeben, müssen Sie dieses in der TPS-Konfiguration eingeben.
- Dieses Kennwort ist zwingend erforderlich, weil sich SQL-Express sonst nicht mehr installieren lässt. Das Kennwort wird für den Benutzer „sa“ (System-Administrator) angelegt. Aus Sicherheitsgründen erlaubt SQL-Server nicht die Installation ohne Kennwort! Dieses Kennwort gilt für den System-Administrator (sa).
- Es wird das Sicherheitsmodell "Mixed-Mode" eingerichtet. Dabei wird die Zugriffsberechtigung auf den SQL-Server aus der Windows-Domäne oder anhand des angegebenen Benutzers "sa" geholt.
Merken oder notieren Sie sich das Kennwort, falls Sie ein anderes als das vorgegebene eingeben!
Ende der Installation
Es kann am Ende (oder auch mitten in der Installation) diese Meldung erscheinen:
Warten Sie unbedingt, bis das Installationsprogramm beendet ist. Das kann viele Minuten dauern, je nach Geschwindigkeit Ihres Rechners! Der Neustart wird automatisch ausgeführt. Starten Sie Ihren Rechner nicht einfach so neu! Warten Sie ab, ruhig Blut!
Der nächste Schritt
Wenn Sie im Installationsprogramm angegeben haben, dass Sie auch die Programmdateien installieren wollen, wird dieser Hinweis angezeigt:
Es wird anschließend das Konfigurationsprogramm von TPS gestartet. Dies ist hier beschrieben!.
Links
- Installation und Einrichten des Systems
- Konfiguration des Systems
- Update des TPS-Programmes