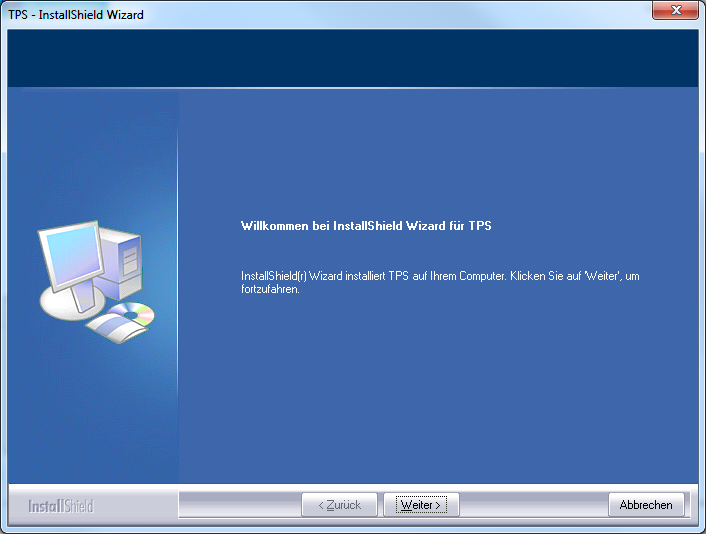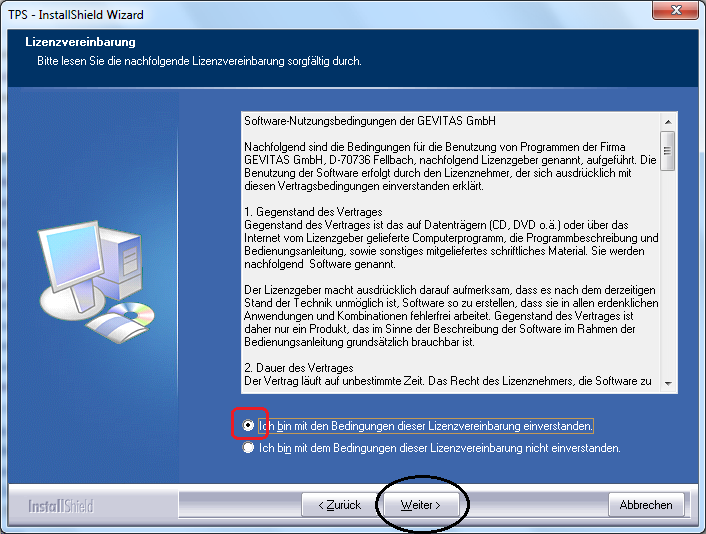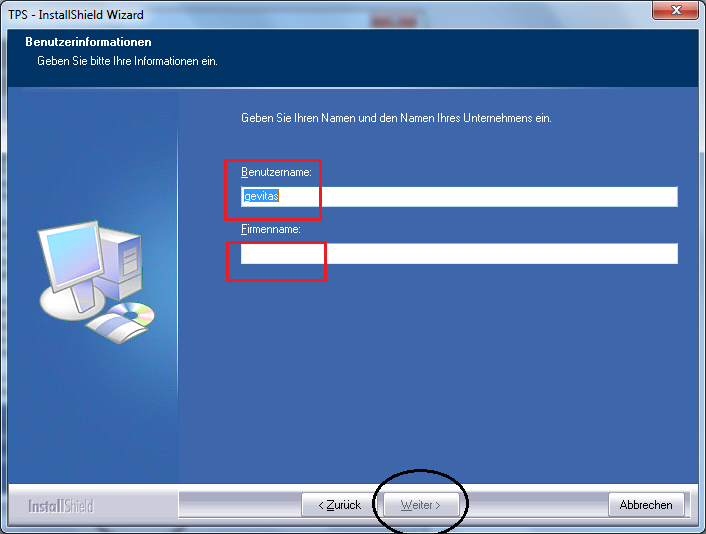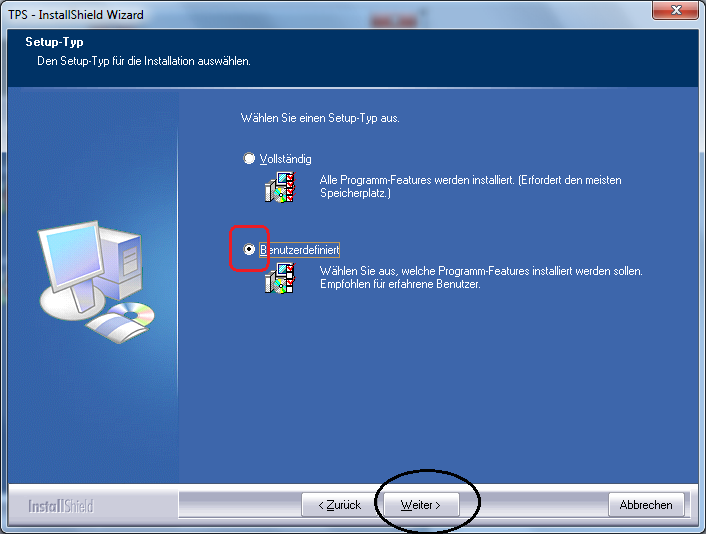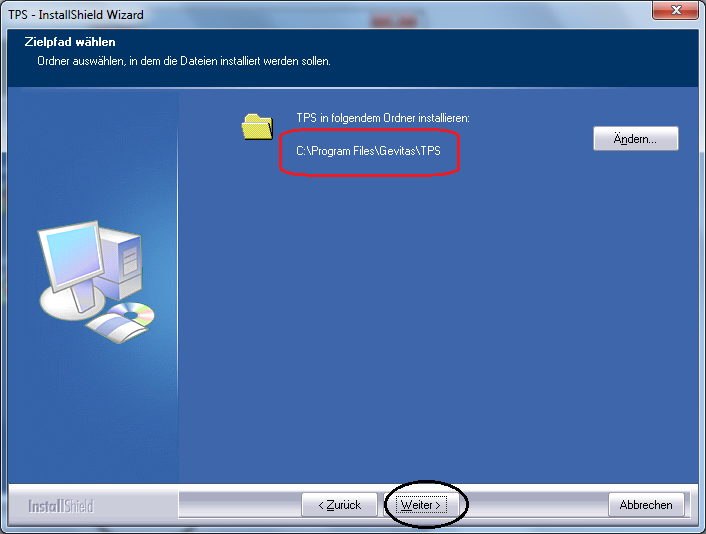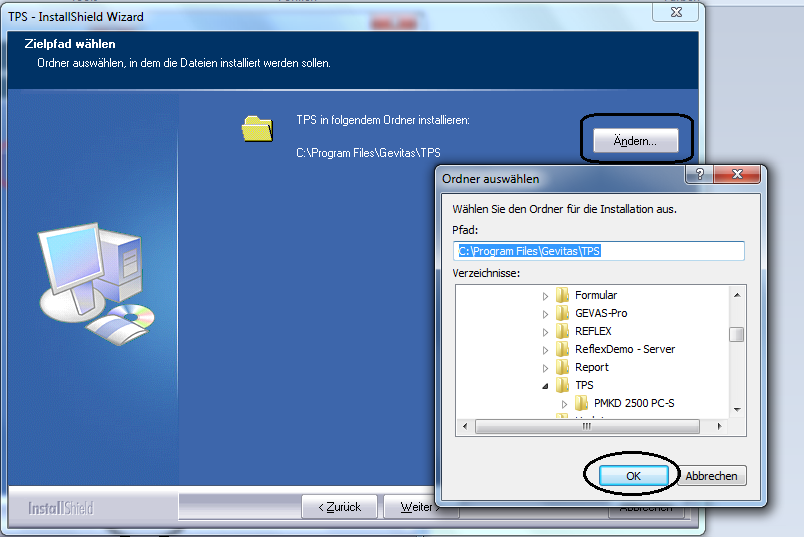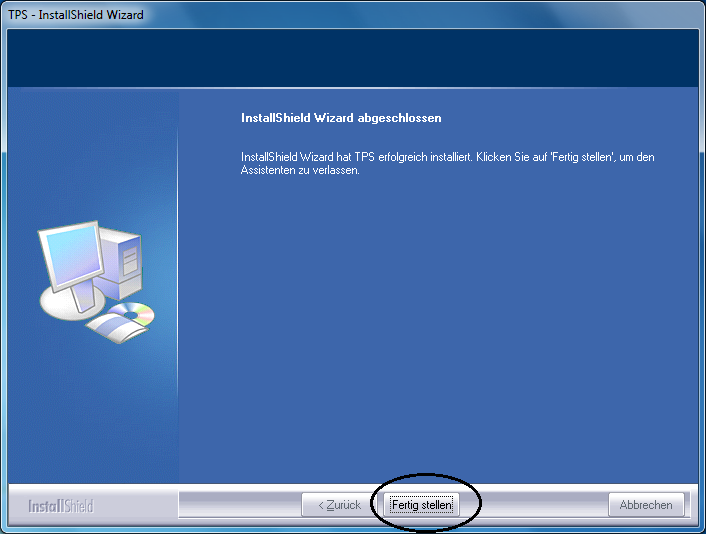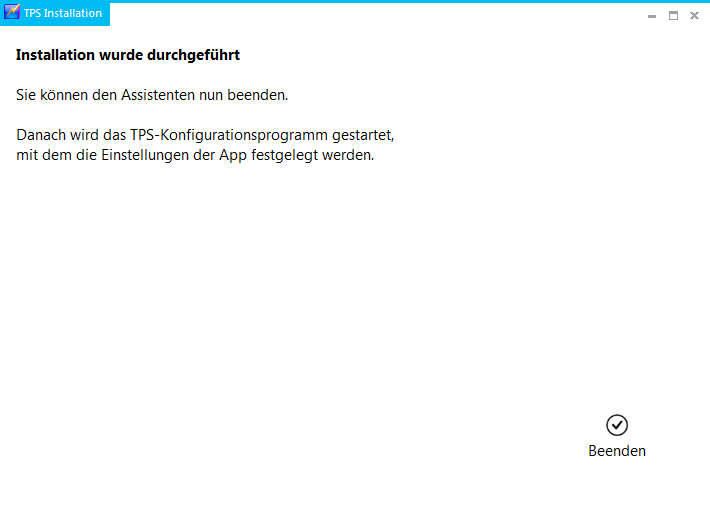TPS Bedienungsanleitung Installation: Programm-Installation: Unterschied zwischen den Versionen
(→Setup Status) |
|||
| (21 dazwischenliegende Versionen desselben Benutzers werden nicht angezeigt) | |||
| Zeile 1: | Zeile 1: | ||
== Allgemeines == | == Allgemeines == | ||
| − | Die Programm-Installation zeigt mit diesem Assistenten: | + | '''Die Programm-Installation zeigt sich mit diesem Assistenten:''' |
[[Datei:TPS_Install_5_Programm_1.png]] | [[Datei:TPS_Install_5_Programm_1.png]] | ||
| Zeile 8: | Zeile 8: | ||
Klicken Sie jeweils auf die Schaltfläche '''Weiter''', um zum nächsten Schritt zu kommen. Normalerweise können Sie die Standardeinstellungen verwenden. | Klicken Sie jeweils auf die Schaltfläche '''Weiter''', um zum nächsten Schritt zu kommen. Normalerweise können Sie die Standardeinstellungen verwenden. | ||
| + | |||
| + | === Lizenzvereinbarung bestätigen === | ||
| + | |||
| + | |||
| + | [[Datei:TPS_Installation_5_Programm2.png]] | ||
| + | |||
| + | |||
| + | === Benutzerinformationen === | ||
| + | |||
| + | Geben Sie hier Ihren Benutzer-Namen und die Firma an: | ||
| + | |||
| + | [[Datei:TPS_Installation_5_Programm3.png]] | ||
| + | |||
| + | Klicken Sie danach auf '''Weiter'''. | ||
| + | |||
| + | === Auswahl des Setup Typs === | ||
| + | |||
| + | Wenn Sie '''TPS''' in den Standard-Ordner installierten wollen, klicken Sie auf '''Weiter'''. | ||
| + | |||
| + | Wenn Sie '''TPS''' jedoch in einen '''anderen Ordner''' installierten wollen, klicken Sie auf '''Benutzer-Definiert'''. Sie können dann den Ordner wählen, in dem '''TPS''' installiert werden soll. | ||
| + | |||
| + | [[Datei:TPS_Installation_5_Programm4.png]] | ||
| + | |||
| + | Klicken Sie danach auf '''Weiter'''. | ||
| + | |||
| + | === Zielpfad wählen === | ||
| + | |||
| + | [[Datei:TPS_Installation_5_Programm5.png]] | ||
| + | |||
| + | '''oder''' | ||
=== Programm-Verzeichnis ändern === | === Programm-Verzeichnis ändern === | ||
| + | |||
| + | [[Datei:TPS_Installation_5_Programm6Pfadinst.png]] | ||
| + | |||
| + | |||
| + | * Wenn Sie [http://gevitas.de/reflex_warenwirtschaftssystem.html REFLEX©] verwenden, wählen Sie den Ordner '''"C:\Programme\Gevitas\Reflex"''' bzw. '''"C:\Programme (x86)\Gevitas\Reflex"''' aus. | ||
| + | * Wenn Sie [http://gevitas.de/gevas-professional.html GEVAS-Professional©] verwenden, wählen Sie den Ordner '''"C:\Programme\Gevitas\GPro"''' bzw. '''"C:\Programme (x86)\Gevitas\GPro"''' aus. | ||
| + | * Wenn Sie [http://www.protonic-software.com/de/home/ EasyJob©] verwenden, wählen Sie den Ordner '''"C:\Programme\Gevitas\TPS"''' bzw. '''"C:\Programme (x86)\Gevitas\TPS"''' aus. | ||
| + | |||
Wenn Sie '''TPS''' in ein anderes Programm-Verzeichnis installieren wollen als das Standardverzeichnis („C:\Programme (x86)\Gevitas\TPS“), so müssen Sie auf der Seite '''Setup-Typ''' die Option ''' Benutzerdefiniert''' auswählen. Dann wird im nächsten Schritt eine Seite '''Zielpfad wählen''' angezeigt, wo Sie den Installationsordner ändern können. | Wenn Sie '''TPS''' in ein anderes Programm-Verzeichnis installieren wollen als das Standardverzeichnis („C:\Programme (x86)\Gevitas\TPS“), so müssen Sie auf der Seite '''Setup-Typ''' die Option ''' Benutzerdefiniert''' auswählen. Dann wird im nächsten Schritt eine Seite '''Zielpfad wählen''' angezeigt, wo Sie den Installationsordner ändern können. | ||
| − | Auf der letzten Seite starten Sie die Installation mit Installation | + | === Features wählen === |
| + | |||
| + | Derzeit gibt es nur das Standard-Feature, die Auswahl ist also überschaubar: | ||
| + | <BR><BR> | ||
| + | [[Datei:TPS_Installation_5_Programm7.png]] | ||
| + | <BR><BR> | ||
| + | |||
| + | === Bereit zur Installation === | ||
| + | |||
| + | [[Datei:TPS_Installation_5_Programm8.png]] | ||
| + | <BR><BR> | ||
| + | Auf der letzten Seite starten Sie die Installation mit '''Installieren'''. | ||
| + | |||
| + | === Setup Status === | ||
| + | |||
| + | Der Status der Installation wird angezeigt. | ||
| + | <BR><BR> | ||
| + | [[Datei:TPS_Installation_5_Programm9.png]] | ||
| + | <BR> | ||
| + | Warten Sie, bis die Programme installiert wurden.<BR> | ||
| + | <BR> | ||
| + | |||
| + | === Setup abgeschlossen === | ||
| + | |||
| + | [[Datei:TPS_Installation_5_Programm10.png]] | ||
| + | |||
| + | '''Klicken Sie auf Fertig stellen.''' | ||
| + | == Der nächste Schritt == | ||
| + | Wenn Sie die Option gewählt haben, dass der mitgelieferte '''SQL Server''' installiert werden soll, geht der Installationsablauf mit dem Punkt '''[[TPS Bedienungsanleitung Installation: SQL-Server|SQL-Server]]''' weiter. | ||
| + | Andernfalls ist die Installation von TPS abgeschlossen. | ||
| + | Nachdem dieser Hinweis angezeigt wird... | ||
| + | [[Datei:TPS_Install_Fertig.png|framed|ohne]] | ||
| − | + | ...wird das Konfigurationsprogramm von TPS gestartet. '''[[TPS_Bedienungsanleitung_Konfiguration_Menü|Dies hier beschrieben!]]'''. | |
== Links == | == Links == | ||
Aktuelle Version vom 5. Juli 2013, 22:49 Uhr
Inhaltsverzeichnis
Allgemeines
Die Programm-Installation zeigt sich mit diesem Assistenten:
Vorgehen
Klicken Sie jeweils auf die Schaltfläche Weiter, um zum nächsten Schritt zu kommen. Normalerweise können Sie die Standardeinstellungen verwenden.
Lizenzvereinbarung bestätigen
Benutzerinformationen
Geben Sie hier Ihren Benutzer-Namen und die Firma an:
Klicken Sie danach auf Weiter.
Auswahl des Setup Typs
Wenn Sie TPS in den Standard-Ordner installierten wollen, klicken Sie auf Weiter.
Wenn Sie TPS jedoch in einen anderen Ordner installierten wollen, klicken Sie auf Benutzer-Definiert. Sie können dann den Ordner wählen, in dem TPS installiert werden soll.
Klicken Sie danach auf Weiter.
Zielpfad wählen
oder
Programm-Verzeichnis ändern
- Wenn Sie REFLEX© verwenden, wählen Sie den Ordner "C:\Programme\Gevitas\Reflex" bzw. "C:\Programme (x86)\Gevitas\Reflex" aus.
- Wenn Sie GEVAS-Professional© verwenden, wählen Sie den Ordner "C:\Programme\Gevitas\GPro" bzw. "C:\Programme (x86)\Gevitas\GPro" aus.
- Wenn Sie EasyJob© verwenden, wählen Sie den Ordner "C:\Programme\Gevitas\TPS" bzw. "C:\Programme (x86)\Gevitas\TPS" aus.
Wenn Sie TPS in ein anderes Programm-Verzeichnis installieren wollen als das Standardverzeichnis („C:\Programme (x86)\Gevitas\TPS“), so müssen Sie auf der Seite Setup-Typ die Option Benutzerdefiniert auswählen. Dann wird im nächsten Schritt eine Seite Zielpfad wählen angezeigt, wo Sie den Installationsordner ändern können.
Features wählen
Derzeit gibt es nur das Standard-Feature, die Auswahl ist also überschaubar:
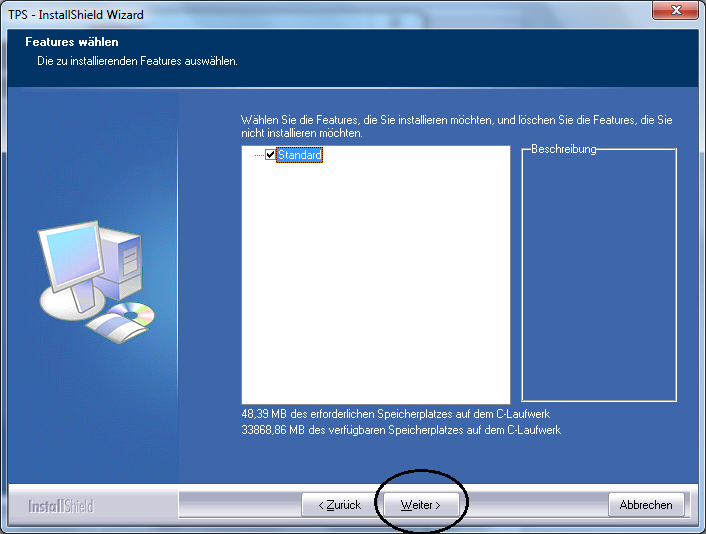
Bereit zur Installation
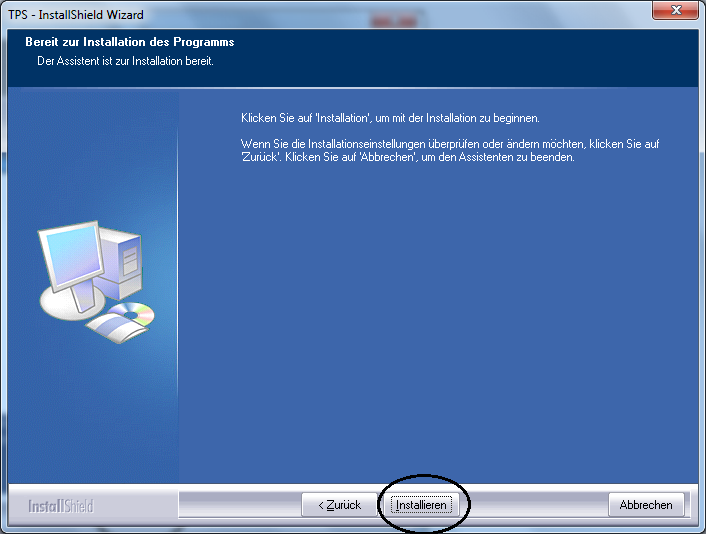
Auf der letzten Seite starten Sie die Installation mit Installieren.
Setup Status
Der Status der Installation wird angezeigt.
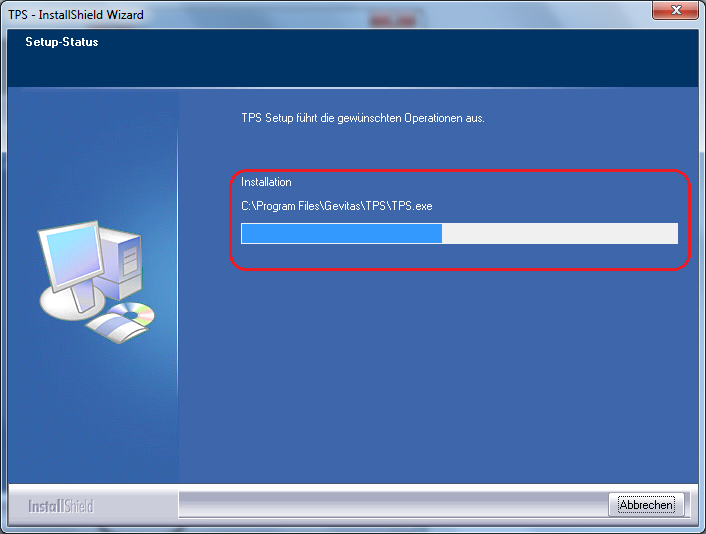
Warten Sie, bis die Programme installiert wurden.
Setup abgeschlossen
Klicken Sie auf Fertig stellen.
Der nächste Schritt
Wenn Sie die Option gewählt haben, dass der mitgelieferte SQL Server installiert werden soll, geht der Installationsablauf mit dem Punkt SQL-Server weiter.
Andernfalls ist die Installation von TPS abgeschlossen.
Nachdem dieser Hinweis angezeigt wird...
...wird das Konfigurationsprogramm von TPS gestartet. Dies hier beschrieben!.
Links
- Installation und Einrichten des Systems
- Konfiguration des Systems
- Update des TPS-Programmes