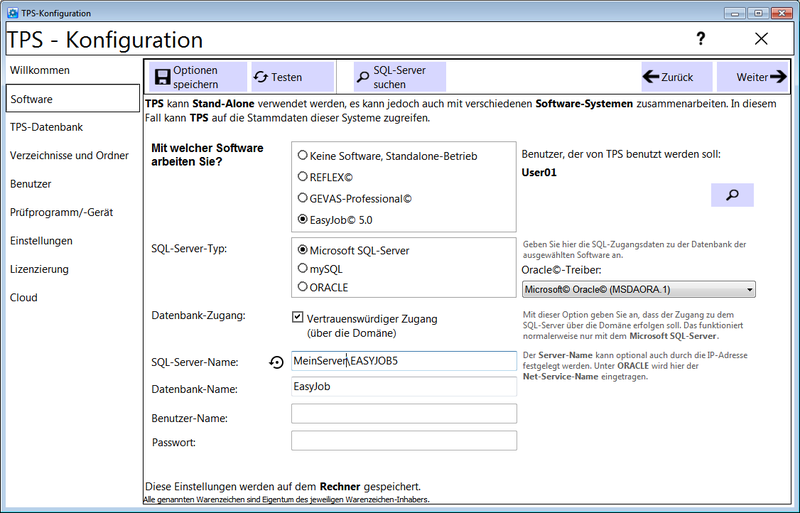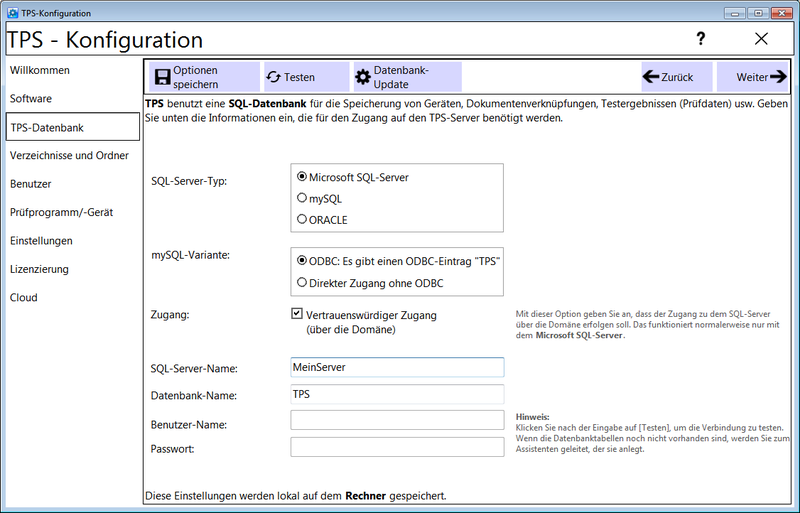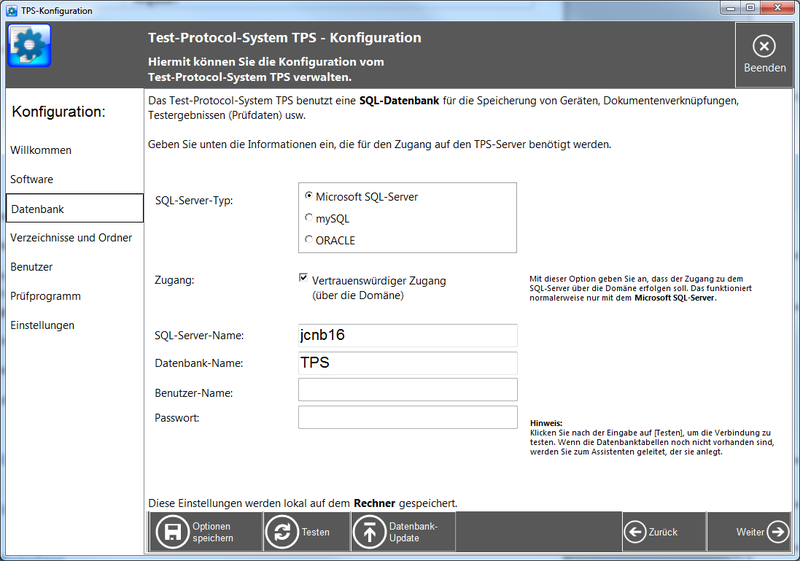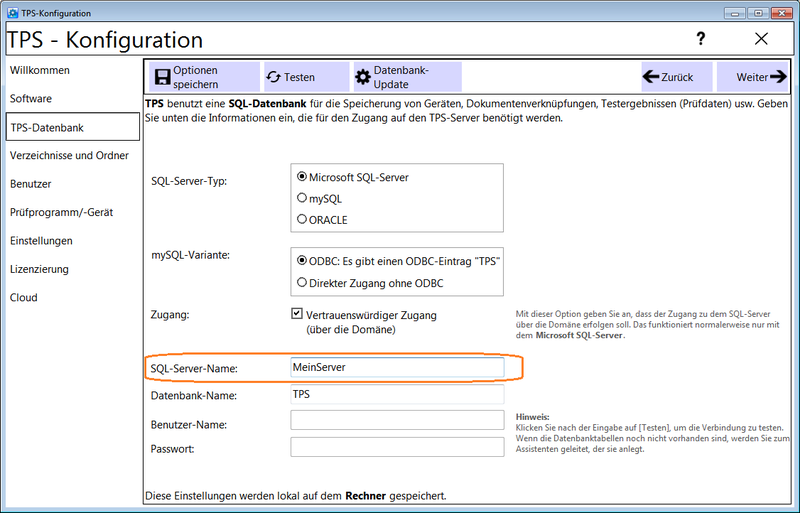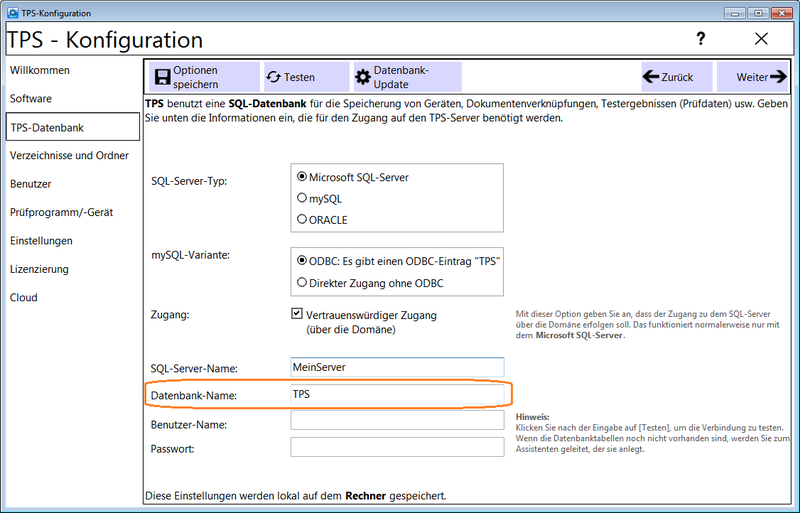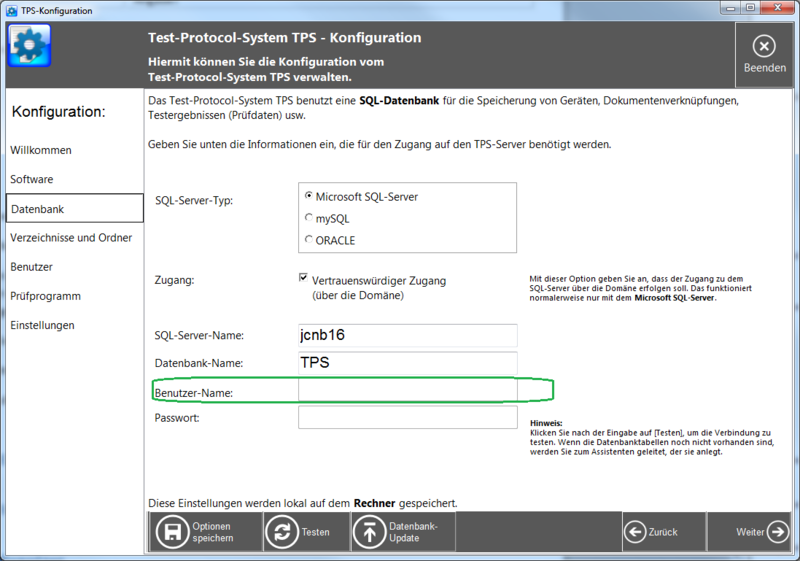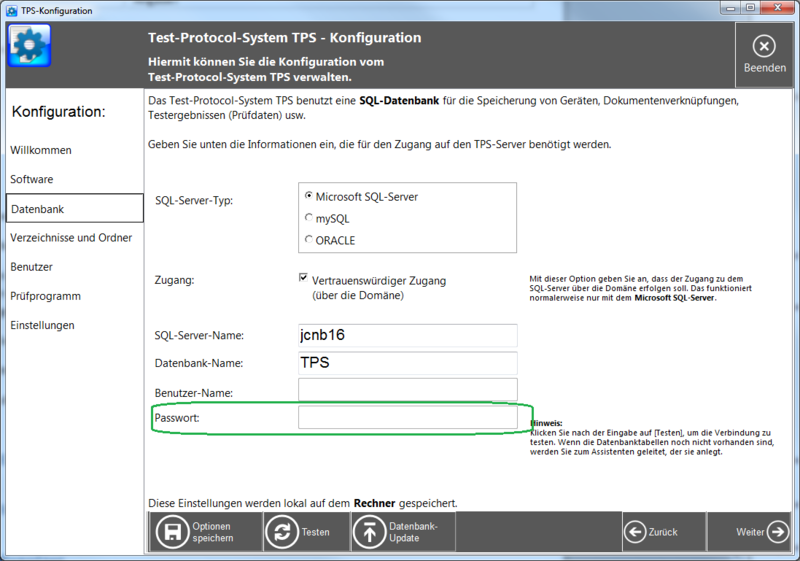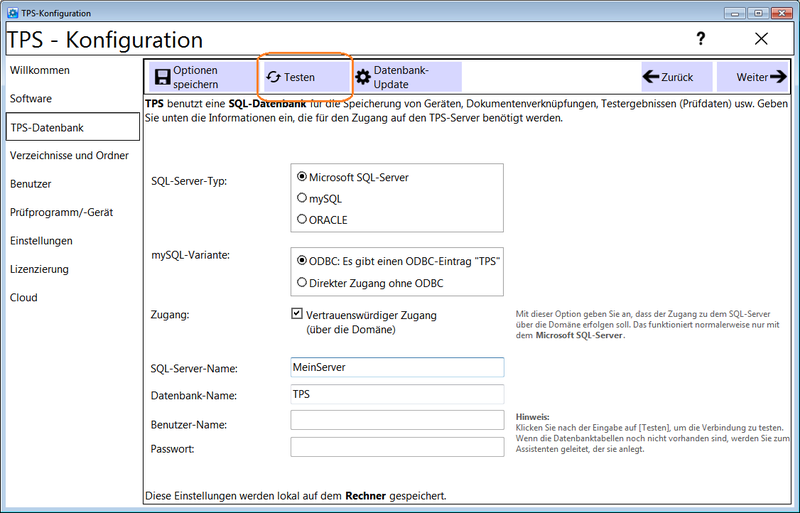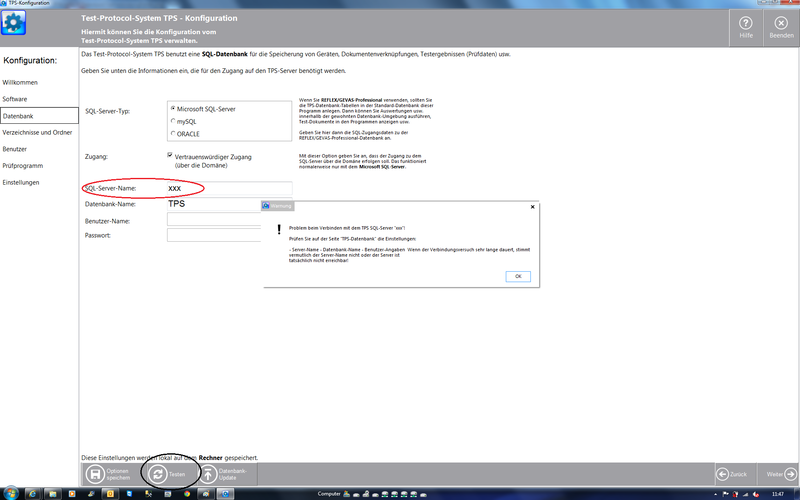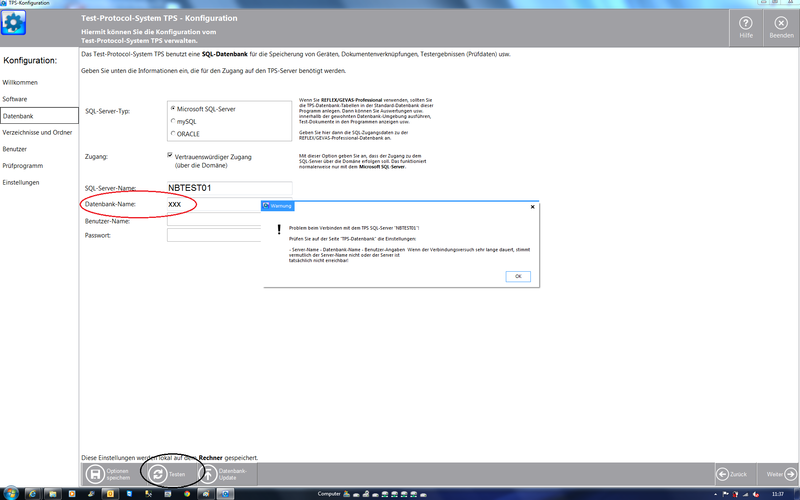TPS Bedienungsanleitung Einstellungen für die verwendete Software
Auf dieser Seite werden die Einstellungen für die Software vorgenommen, die Sie zusammen mit TPS benutzen wollen:
Diese Einstellungs-Möglichkeiten gibt es:
Inhaltsverzeichnis
Mit welcher Software arbeiten Sie?
Wählen Sie hier aus, ob und wenn ja mit welcher Software ("Angebundene Anwendung") Sie zusammen mit TPS arbeiten wollen. TPS greift dann auf die Datenbank der Software zu, um z.B. Stammdaten auszulesen.
Auswahl-Möglichkeiten:
- Keine Software, Standalone-Betrieb: Man kann TPS auch „Standalone“ betreiben, also ohne eine andere Anwendung im Hintergrund. Dazu benutzt TPS eine eigene Datenbank. Hier werden Stammdaten von Artikeln und Geräten, Kunden usw. gespeichert, und natürlich die Daten der Test-Protokolle.
- REFLEX©
- GEVAS-Professional©
- EasyJob©
Beachten Sie die Hinweise in den TPS Szenarien.
SQL-Server
SQL-Server-Typ
Hier müssen Sie angeben, um welchen SQL-Server-Typ es sich handelt.
Hinweis:
- Wenn Sie EasyJob© verwenden, wählen Sie Microsoft SQL-Server© aus.
- Wenn Sie GEVAS-Professional© verwenden, wählen Sie Microsoft SQL-Server© oder ORACLE© aus.
- Wenn Sie REFLEX© verwenden, wählen Sie Microsoft SQL-Server© oder mySQL© aus.
- Derzeit wird mySQL© noch nicht unterstützt!
Datenbank-Zugang
Hier geben Sie die Zugangsdaten zu der TPS-Datenbank ein.
Wenn die Option Vertrauenswürdiger Zugang gesetzt ist, wird die Anmeldung über die Windows-Anmeldung vorgenommen, die sog. „Windows-Trusted-Security“. Diese Art der Anmeldung ist nur bei MS-SQL möglich. Weitere Voraussetzungen für diese Anmeldeform:
- Der PC/Benutzer muss an einer Windows-Domäne angemeldet sein oder
- Der SQL-Server ist lokal auf dem aktuellen Rechner installiert und der/die Benutzer/in hat Zugriffsrechte dafür.
- Der SQL-Server muss die Trusted-Security erlauben, das ist im SQL-Server konfigurierbar.
SQL-Server-Name
Hier müssen Sie den Namen des SQL-Servers angeben.
Unter Microsoft SQL-Server© können Sie den Namen mit der Schaltfläche SQL-Server suchen auch aussuchen. In einer Liste wird eine Liste aller SQL-Server angezeigt, die im Netzwerk oder lokal auf dem Rechner gefunden wurde.
Wenn der Name Ihres SQL-Servers nicht in der Liste auftaucht, verhindert die Sicherheitseinstellung des entsprechenden Servers, dass der Server-Name öffentlich angezeigt wird. In diesem Fall müssen Sie den Namen von Hand eingeben. Sie erhalten ihn von Ihrem Netzwerk-Administrator.
Unter Oracle wird hier der sog. „Net-Service-Name“ eingetragen. Dieser wurde in der Oracle-Konfiguration festgelegt („TNSNAMES.ORA“).
Datenbank-Name
Hier muss der Name der TPS-Datenbank angegeben werden.
Standardmäßig werden die TPS-Daten in einer eigenen Datenbank verwaltet, deren Namen TPS lautet. Sie können die TPS-Datenbank jedoch auch in einer bereits vorhandenen Datenbank einer Anwendung speichern. In diesem Fall werden die Elemente der TPS-Datenbank (Tabellen, Indizes usw.) in dieser Datenbank angelegt.
Die Standard-Datenbank-Namen der Anwendungen:
EasyJob©: easyjob REFLEX©: REFLEX GEVAS-Professional©: GEVASPRO
Benutzer-Name
Hier wird der Benutzername angegeben, mit der man sich an die SQL-Datenbank anmeldet.
Wenn die Option Vertrauenswürdiger Zugang gesetzt ist, entfällt diese Angabe!
Passwort
Geben Sie hier das Passwort (Kennwort) für den SQL-Server-Zugang ein.
Wenn die Option Vertrauenswürdiger Zugang gesetzt ist, entfällt diese Angabe!
Verbindung testen
Testen Sie den Zugang zum SQL-Server mit der Schaltfläche Testen. Wenn die Verbindung erfolgreich war, wird die Meldung
Verbindung zum TPS-Server erfolgreich!
angezeigt, ansonsten eine Fehlermeldung.
Wenn die Verbindung nicht erfolgreich war:
Falscher Servername!
Falscher Datenbankname!
- Prüfen Sie die Angabe des Server-Namens. Wenn es sehr lange dauert, bis eine Fehlermeldung erscheint, wurde der Server im Netzwerk gesucht, aber nicht gefunden. Wahrscheinlich haben Sie den Namen falsch eingegeben.
- Eine Firewall blockiert u.U. den Zugang zum SQL-Server. Lassen Sie das überprüfen.
- Beachten Sie die Hinweise in der GEVITAS-Wiki.
Speichern Sie die Optionen und klicken auf die Schaltfläche Weiter.
Links
- Das Menü
- Einstellungen für die verwendete Software
- Einstellungen für die verwendete Datenbank
- Verzeichnisse und Ordner
- Benutzer anlegen und bearbeiten
- Einstellungen für das Prüfprogramm
- Sonstige Einstellungen
Optionen in TPS: