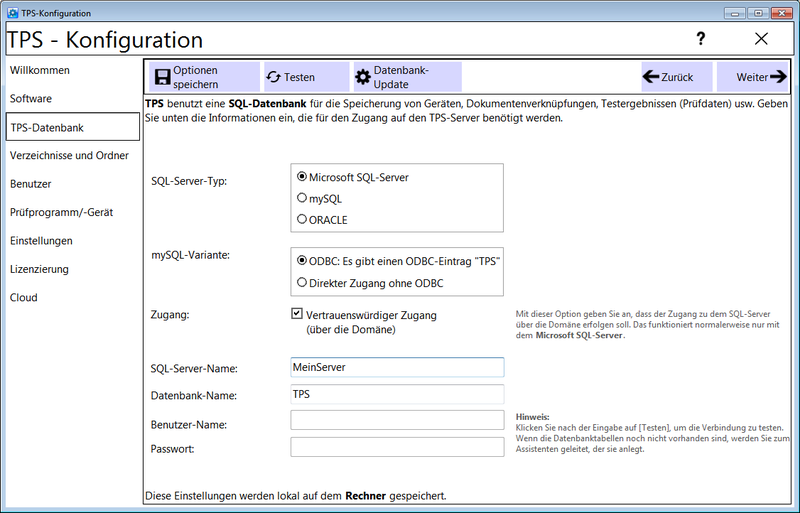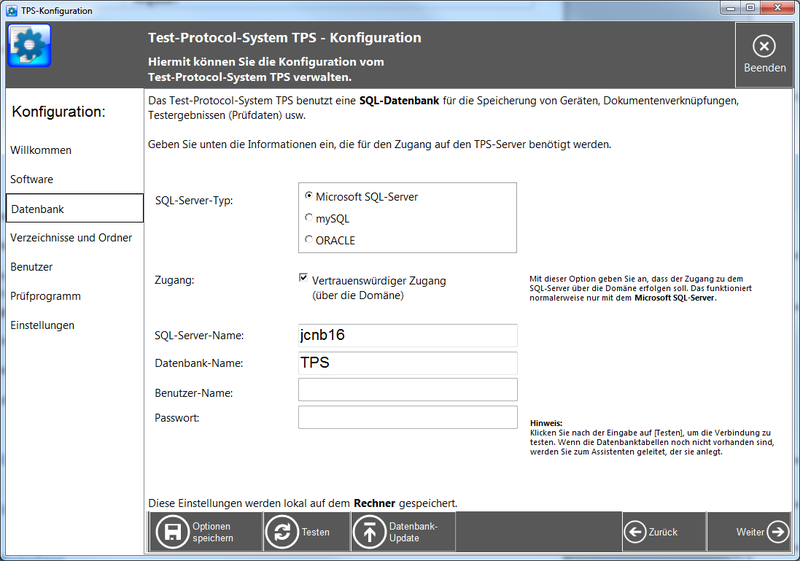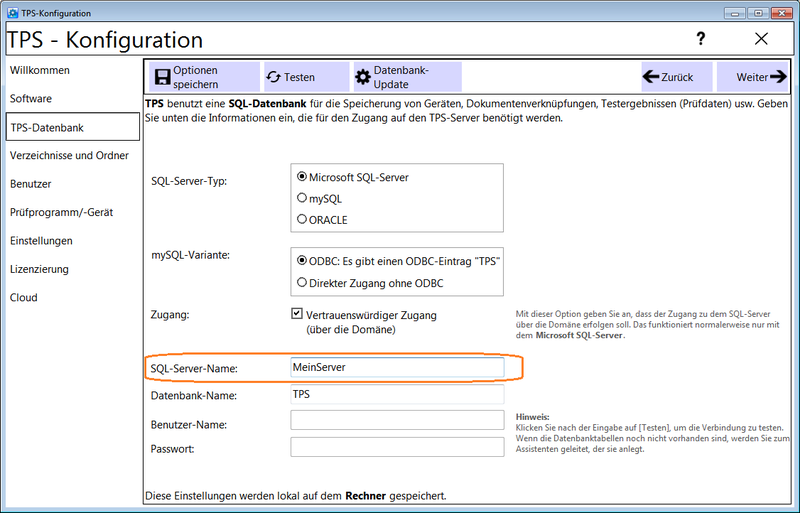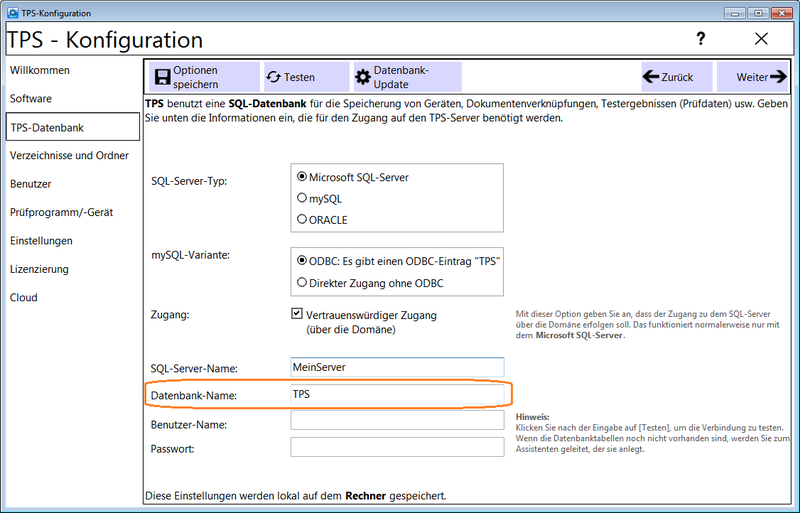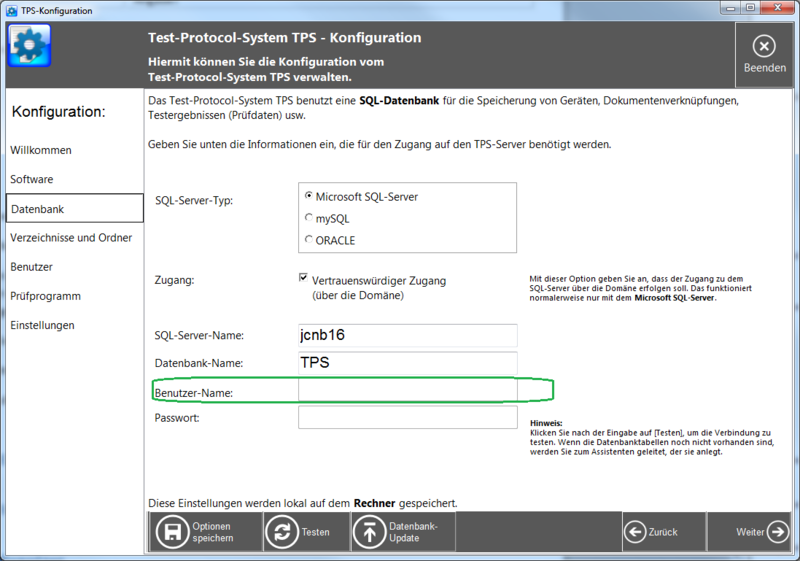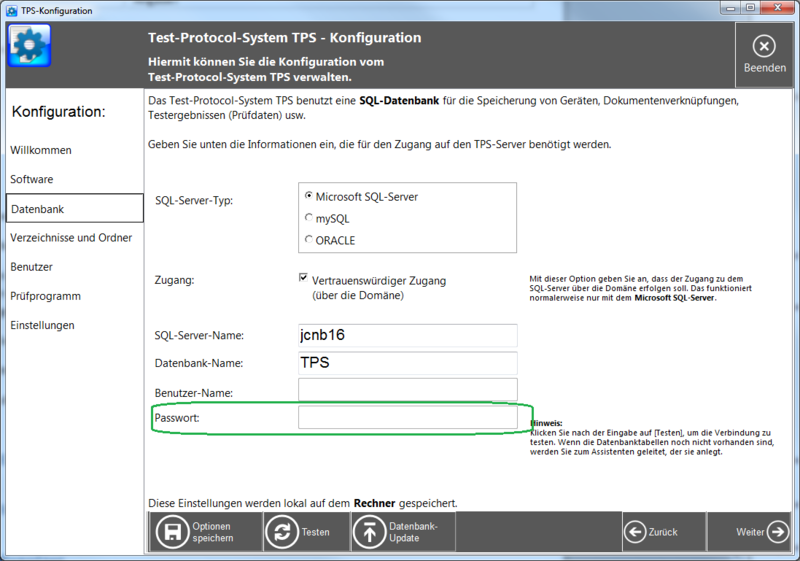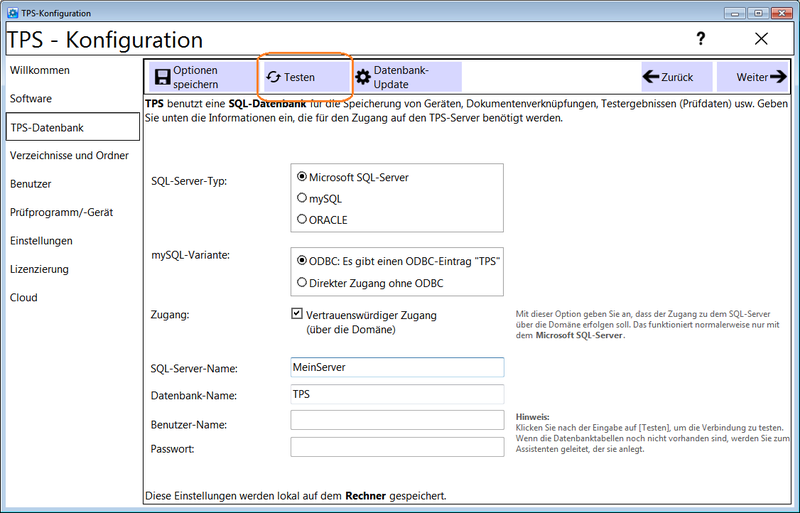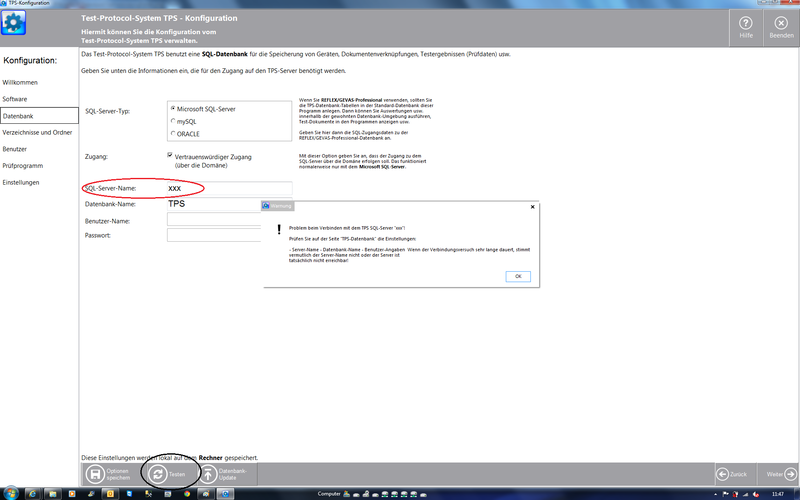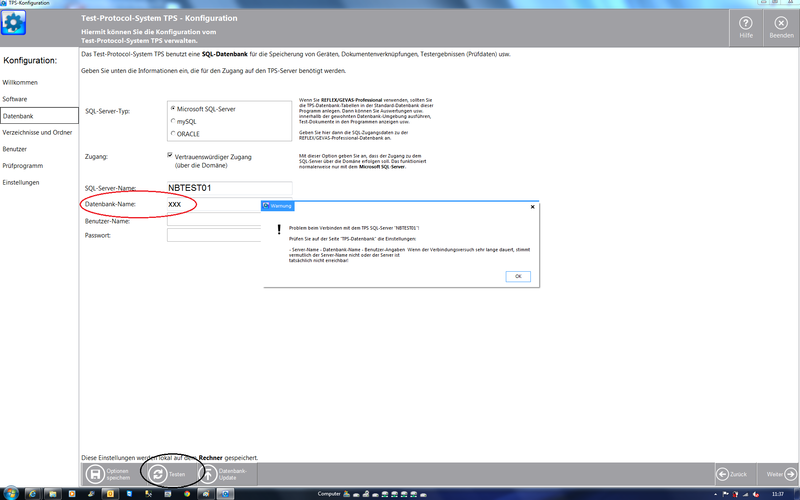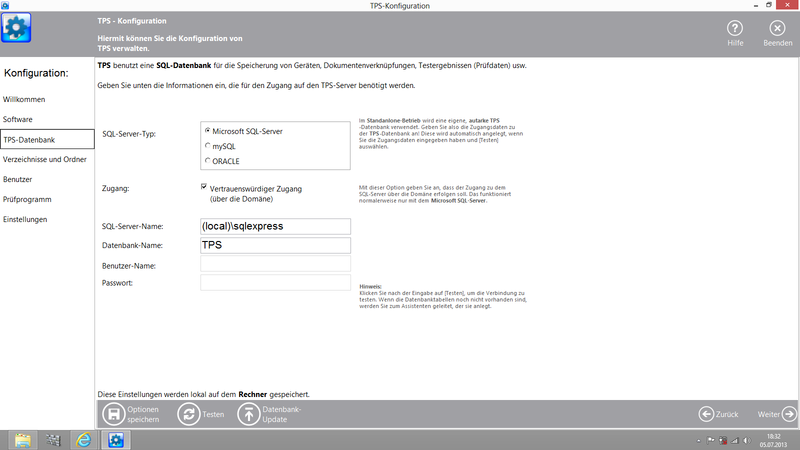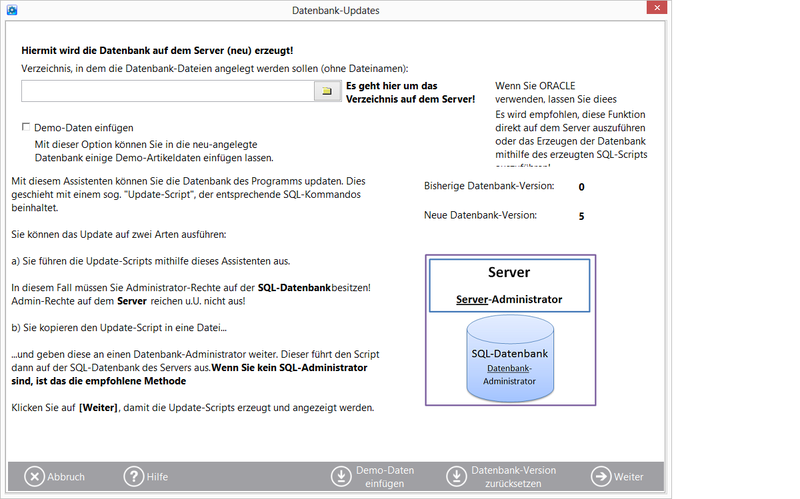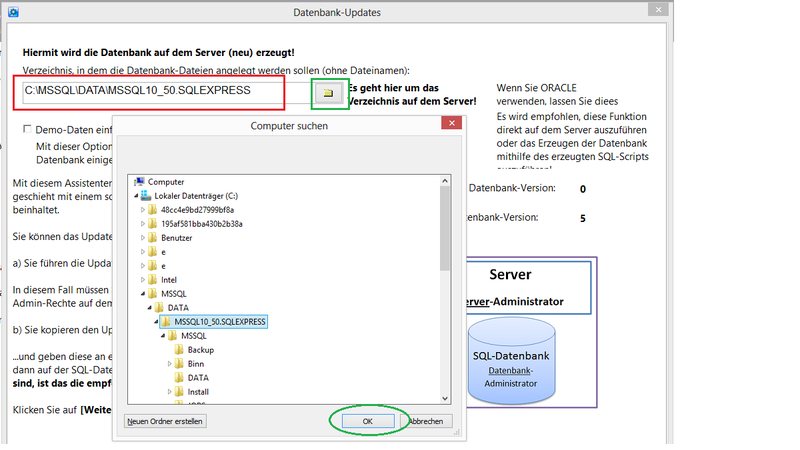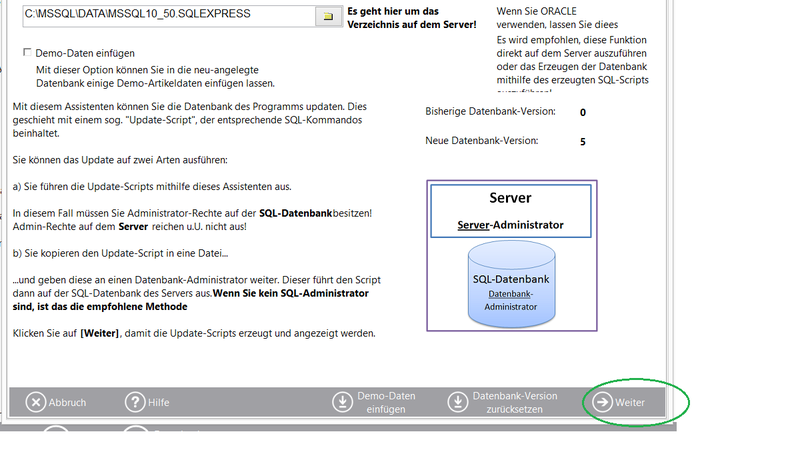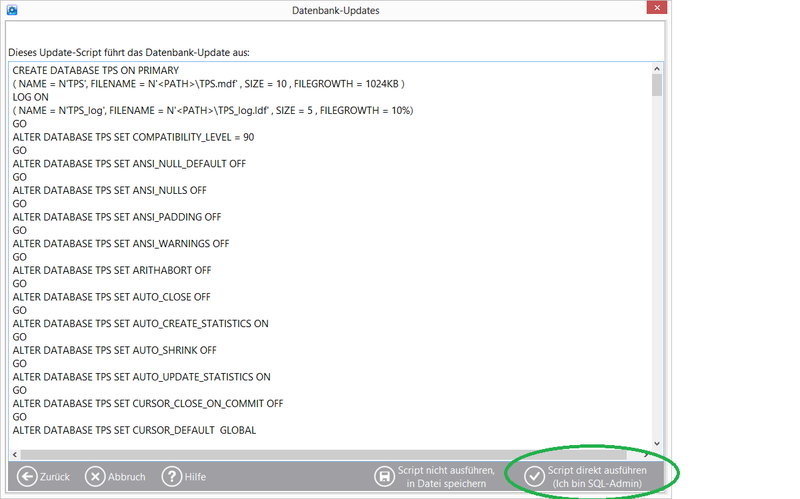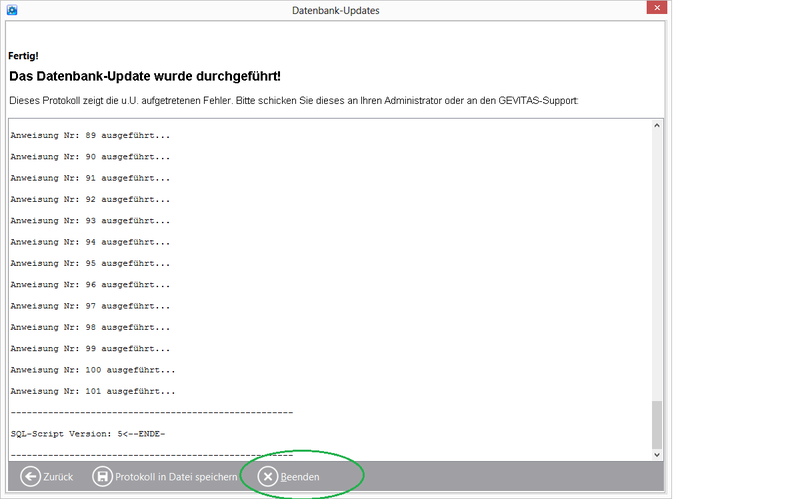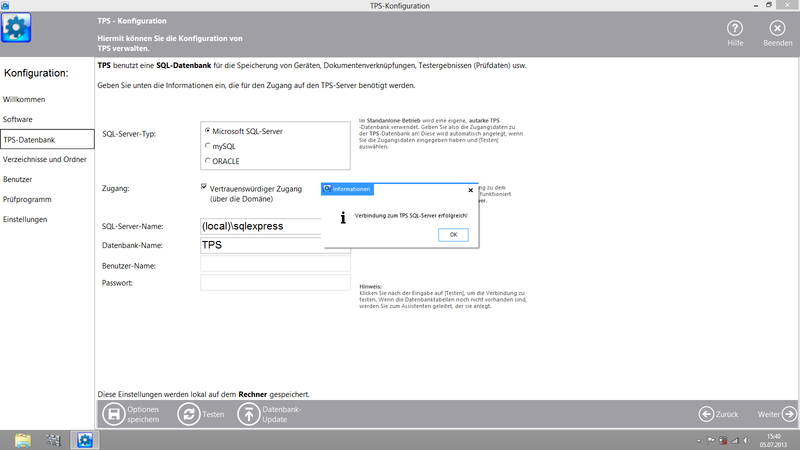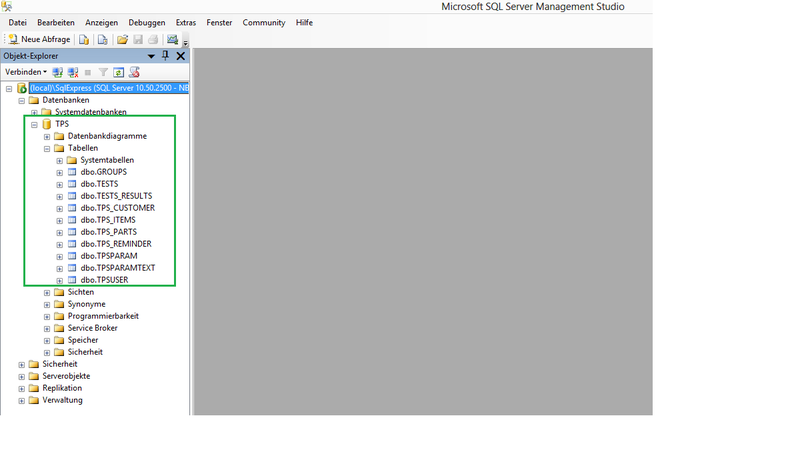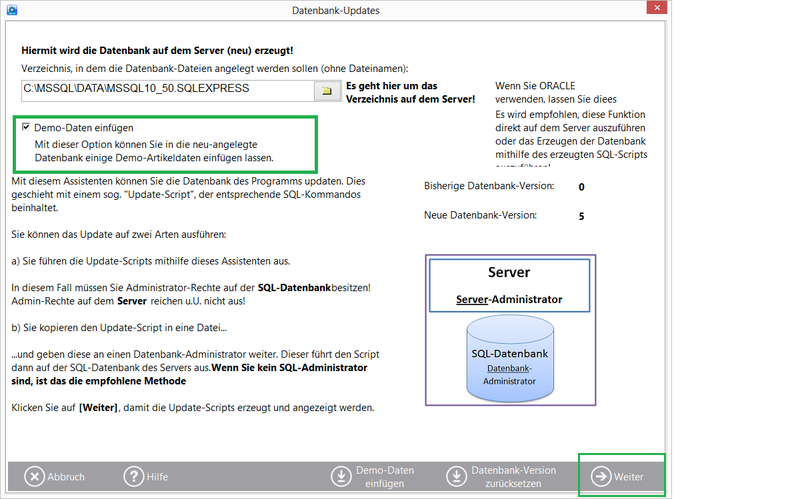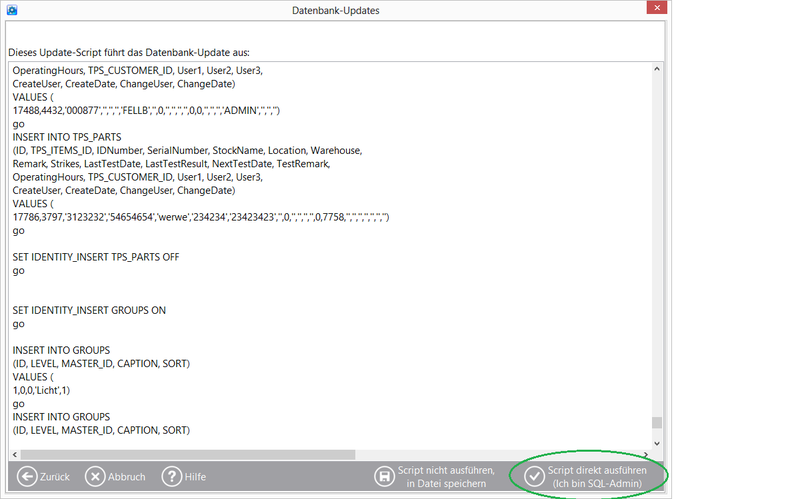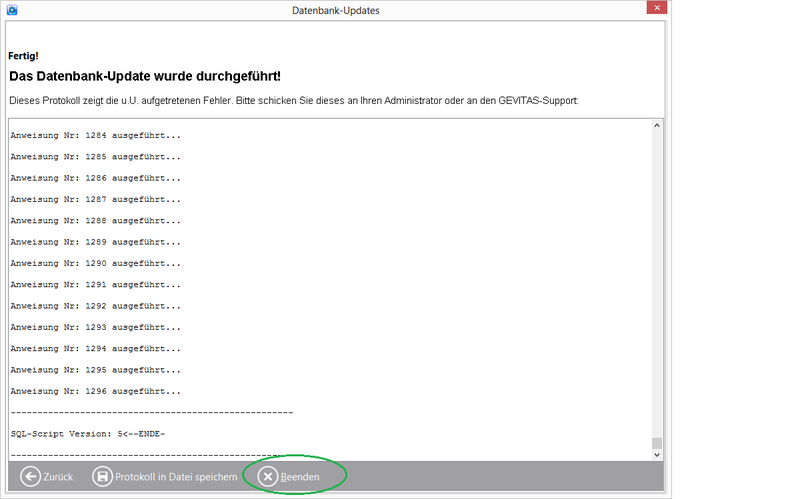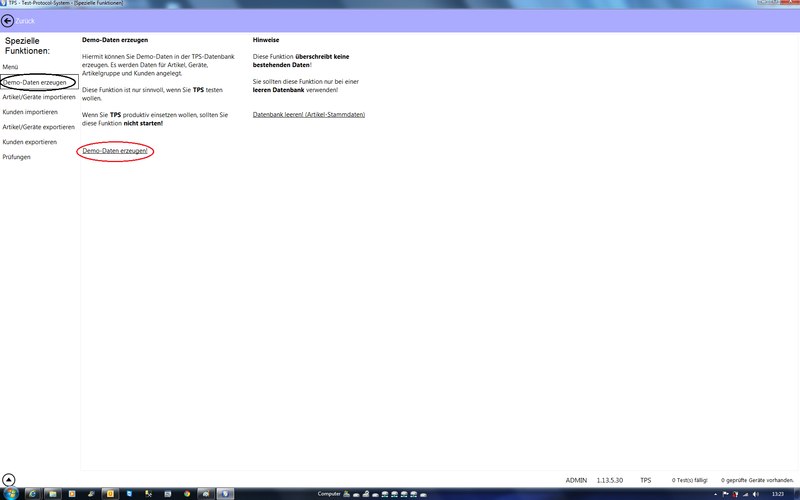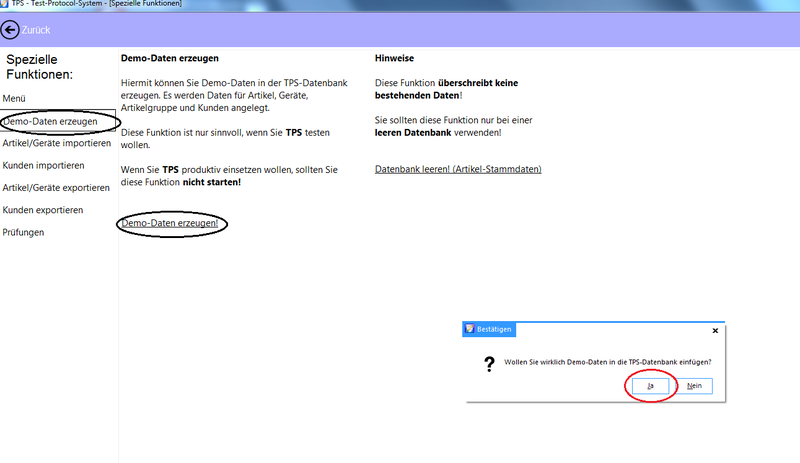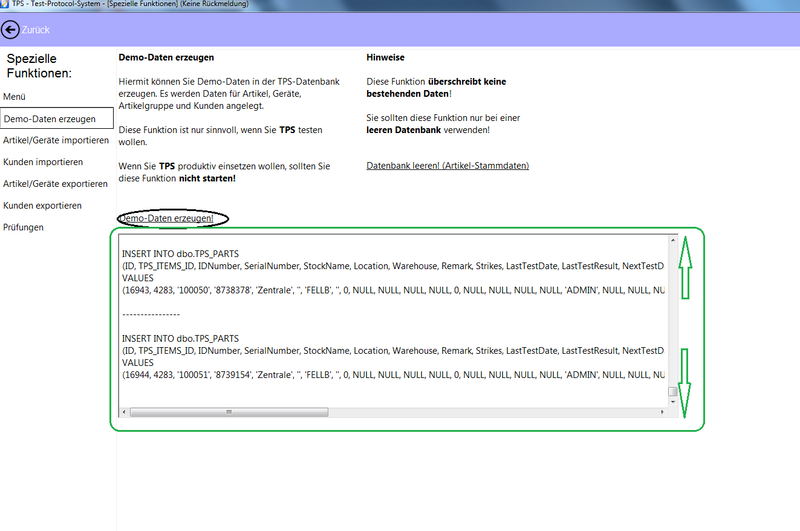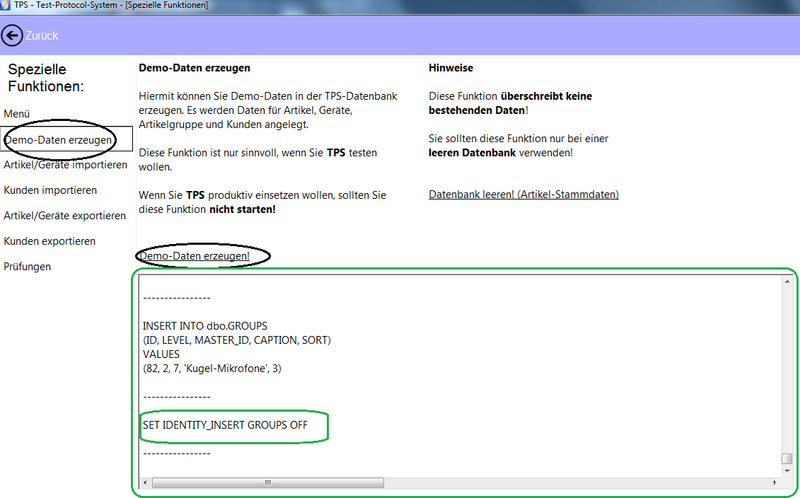TPS Bedienungsanleitung Einstellungen für die verwendete Datenbank
In diesem Fenster werden die Einstellungen für die TPS-Datenbank vorgenommen:
Inhaltsverzeichnis
Diese Einstellungs-Möglichkeiten gibt es:
SQL-Server-Typ
Hier müssen Sie angeben, um welchen SQL-Server-Typ es sich handelt.
Hinweis:
- Wenn Sie TPS im Standalone-Modus betreiben oder EasyJob© verwenden, wählen Sie Microsoft SQL-Server© aus.
- Wenn Sie GEVAS-Professional© verwenden und die TPS-Datenbank in der bestehenden Datenbank betreiben wollen, wählen Sie Microsoft SQL-Server© oder ORACLE© aus.
- Wenn Sie REFLEX© und die TPS-Datenbank in der bestehenden Datenbank betreiben wollen verwenden, wählen Sie Microsoft SQL-Server© oder mySQL© aus.
- Derzeit ist es nicht möglich, verschiedene SQL-Server für TPS und den externen Zugriff zu verwenden! Sie müssen also die TPS-Datenbank auf einem Server des gleichen Typs anlegen wie die externe Datenbank!!
Wenn Sie die TPS-Datenbank in einem bestehenden SQL-Server verwenden wollen, müssen Sie nach Eingabe der Zugangsdaten ein Datenbank-Update ausführen. Klicken Sie dazu auf die Schaltfläche Datenbank-Update. Dadurch werden die notwendigen Datenbank-Tabellen in dieser Datenbank angelegt.
Wichtig:
Wenn Sie den Server-Typ ändern, sollten Sie das Konfigurationsprogramm beenden und neu starten, bevor Sie z.B. Benutzer anlegen!
Der Grund liegt darin, dass verschiedene SQL-Server mit unterschiedlichen Daten-Typen arbeiten. Die Anpassung des Konfigurationsprogramms an diese speziellen SQL-Datentypen wird beim Starten des Programms vorgenommen.
Datenbank-Zugang
Wenn die Option Vertrauenswürdiger Zugang gesetzt ist, wird die Anmeldung über die Windows-Anmeldung vorgenommen, die sog. „Windows-Trusted-Security“. Diese Art der Anmeldung ist nur bei MS-SQL möglich.
Weitere Voraussetzungen für diese Anmeldeform:
- Der PC/Benutzer muss an einer Windows-Domäne angemeldet sein oder
- Der SQL-Server ist lokal auf dem aktuellen Rechner installiert und der/die Benutzer/in hat Zugriffsrechte dafür.
- Der SQL-Server muss die Trusted-Security erlauben, das ist im SQL-Server konfigurierbar.
SQL-Server-Name
Hier müssen Sie den Namen des SQL-Servers angeben.
Unter Microsoft SQL-Server© können Sie den Namen mit der Schaltfläche SQL-Server suchen auch aussuchen. In einer Liste wird eine Liste aller SQL-Server angezeigt, die im Netzwerk oder lokal auf dem Rechner gefunden wurde.
Wenn der Name Ihres SQL-Servers nicht in der Liste auftaucht, verhindert die Sicherheitseinstellung des entsprechenden Servers, dass der Server-Name öffentlich angezeigt wird. In diesem Fall müssen Sie den Namen von Hand eingeben. Sie erhalten ihn von Ihrem Netzwerk-Administrator.
Unter Oracle wird hier der sog. „Net-Service-Name“ eingetragen. Dieser wurde in der Orcacle-konfiguration festgelegt („TNSNAMES.ORA“).
Datenbank-Name:
Hier muss der Name der Datenbank der Software angegeben werden.
Die Standard-Namen der Anwendungen:
EasyJob©: easyjob REFLEX©: REFLEX GEVAS-Professional©: GEVASPRO
Benutzer-Name
Hier wird der Benutzername angegeben, mit der man sich an der SQL-Datenbank anmeldet.
Wenn die Option Vertrauenswürdiger Zugang gesetzt ist, entfällt diese Angabe!
Passwort
Geben Sie hier das Passwort für den SQL-Server-Zugang ein.
Wenn die Option Vertrauenswürdiger Zugang gesetzt ist, entfällt diese Angabe!
Verbindung testen
Testen Sie den Zugang zum SQL-Server mit der Schaltfläche Testen. Wenn die Verbindung erfolgreich war, wird die Meldung
Verbindung zum TPS-Server erfolgreich!
angezeigt, ansonsten eine Fehlermeldung.
Wenn die Verbindung nicht erfolgreich war
Wenn beim Testen der Verbindung eine Fehlermeldung erscheint, kann das mehrere Ursachen haben.
Falscher Servername
Sie haben eine falschen Servernamen angegeben:
Prüfen Sie die Angabe des Server-Namens! Wenn es sehr lange dauert, bis eine Fehlermeldung erscheint, wurde der Server im Netzwerk gesucht, aber nicht gefunden. Wahrscheinlich haben Sie den Namen falsch eingegeben.
- Beachten Sie, dass Sie bei einer SQL-Server-Express-Edition© den Instanznamen "\SQLExpress" mit im Servernamen angeben müssen, also z.B. "MEINSERVER\SQLExpress".
Falscher Datenbankname
Eine weitere Fehlerquelle ist, dass Sie den Datenbank-Namen falsch angegeben haben:
Ein Symptom für diesen Fehler ist, dass die Fehlermeldung sehr schnell nach dem Klicken der Test-Schaltfläche erscheint. Das weist darauf hin, dass der Server gefunden wurde, aber die Anmeldung zu der Datenbank fehlgeschlagen ist.
- Prüfen Sie die Angabe des Server-Namens. Wenn es sehr lange dauert, bis eine Fehlermeldung erscheint, wurde der Server im Netzwerk gesucht, aber nicht gefunden. Wahrscheinlich haben Sie den Namen falsch eingegeben.
- Eine Firewall blockiert u.U. den Zugang zum SQL-Server. Lassen Sie das überprüfen.
Firewall
Wenn man davon ausgeht, dass alle Einstellungen korrekt sind und trotzdem kein Kontakt zum SQL-Server hergestellt werden kann, ist die Firewall der erste "Verdächtige".
- Prüfen Sie, ob eine Firewall auf dem Server und dem Arbeitsplatz-Rechner aktiv ist.
- Schalten Sie - wenn möglich - die Firewall zum Test aus und versuchen Sie, ob dann die Verbindung möglich ist.
- Definieren Sie in der Firewall, dass bestimmte Ports für den eingehenden und ausgehenden Zugriff freigeschaltet sind.
- MS-SQL-Server benutzt standardmäßig den TCP/IP-Port 1433.
- mySQL benutzt standardmäßig den TCP/IP-Port 3306.
- ORACLE benutzt standardmäßig den TCP/IP-Port 1521.
- Diese müss ggf. in der Firewall freigeschaltet werden.
- Falls Sie über TCP/IP keinen Zugriff zum Microsoft-SQL-Server erhalten, können Sie im ODBC-Treiber auch den Zugriff über “Named-Pipes” aktivieren. Dieses Netzwerkprotokoll wird vom SQL-Server standardmäßig ebenfalls unterstützt. Es ist allerdings nicht routingfähig und auch nicht mehr besonders modern, so dass es eigentlich nicht mehr verwendet werden soll.
- Auch einige Virenscanner verhindern das ordnungsgemäße installieren. In diesem Fall muss der Virenscanner zeitweise deaktiviert werden.
- Wie Sie die Windows-Firewall einstellen müssen, wird hier beschrieben.
- Ob die Firewall den Zugriff behindert können Sie ganz einfach testen:
- Schalten Sie die Firewall (kurzfristig!) aus und testen Sie den Zugriff auf den SQL-Server z.B. über den ODBC-Manager. Funktioniert der Zugriff nun, ist die Firewall der Übeltäter!
Speichern Sie die Optionen und klicken auf die Schaltfläche Weiter.
Hinweis:
Hier werden auch Datenbank-Updates vorgenommen, falls es solche später einmal geben sollte.
Datenbank (neu) erzeugen
Wenn Sie das Konfigurationsprogramm zum ersten Mal öffnen, wird automatisch ein Fenster geöffnet, mit dem Sie die Datenbank anlegen können:
Wählen Sie den Button Datenbank-Update
Datenbank-Verzeichnis
Geben Sie einen Ordner-Namen an, in dem die Datenbank-Dateien angelegt werden sollen.
- Unter ORACLE© lassen Sie dieses Feld leer!
Demo-Daten einfügen
Wenn Sie diese Option wählen, werden in die Datenbank einige Demo-Daten von Stammdaten eingefügt.
- Mit dieser Option können Sie festlegen, dass einige Demo-Daten in die Datenbank eingefügt werden sollen. Dies empfiehlt sich, wenn Sie TPS testen wollen. Wenn Sie TPS produktiv einsetzen wollen, sollen Sie diese Option nicht einschalten!
Wechseln zu: Navigation, Suche
Demo-Daten nachträglich einfügen
Wenn Sie nachträglich Demo-Daten einfügen wollen: Rufen Sie dazu im Menü den Punkt "Spezielle Funktionen" auf. Klicken Sie auf:
Demodaten erzeugen
Bestätigen Sie die zusätzliche Abfrage zur Sicherheit:
Nachdem Sie auf "Ja" geklickt haben, erfolgt der Import der Demodaten und die entsprechende Datenbank wird gefüllt.
Hinweis:
Mit dieser Option können Sie festlegen, dass einige Demo-Daten in die Datenbank eingefügt werden sollen. Dies empfiehlt sich, wenn Sie TPS testen wollen. Wenn Sie TPS produktiv einsetzen wollen, sollen Sie diese Option nicht einschalten!
Der nächste Schritt
Weiter geht es mit Verzeichnisse und Ordner
Links
- Das Menü
- Einstellungen für die verwendete Software
- Einstellungen für die verwendete Datenbank
- Verzeichnisse und Ordner
- Benutzer anlegen und bearbeiten
- Einstellungen für das Prüfprogramm
- Sonstige Einstellungen
Optionen in TPS: