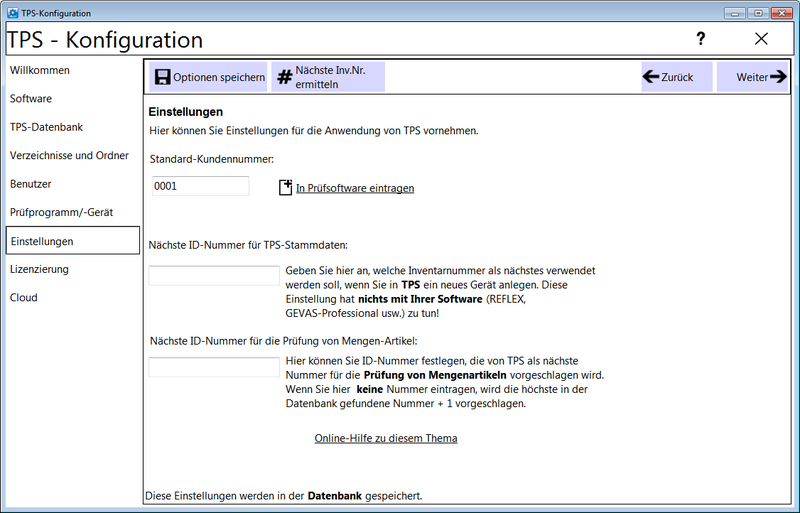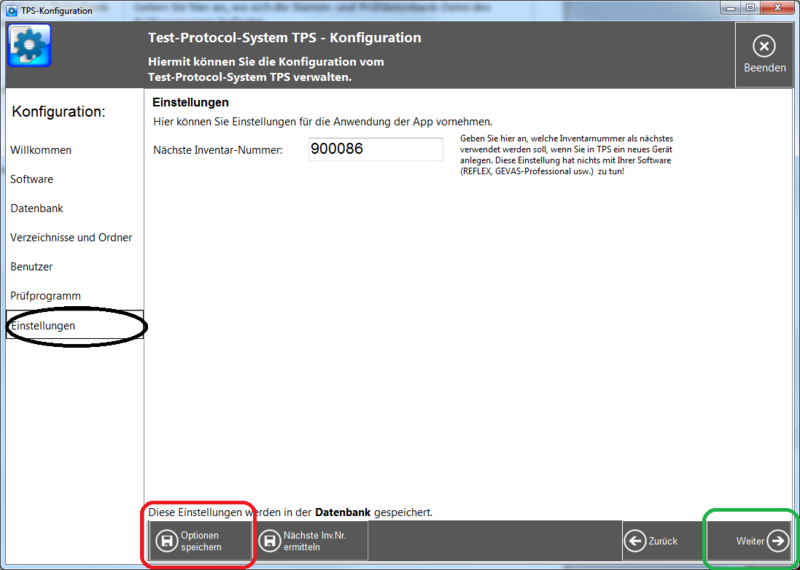TPS Bedienungsanleitung Einstellungen: Unterschied zwischen den Versionen
Aus TPS
(→Nächste Inventar-Nummer) |
|||
| Zeile 1: | Zeile 1: | ||
Auf dieser Seite können Sie diverse Einstellungen für TPS vornehmen: | Auf dieser Seite können Sie diverse Einstellungen für TPS vornehmen: | ||
| − | + | <BR> | |
| − | + | <BR> | |
== Diese Einstellungs-Möglichkeiten gibt es == | == Diese Einstellungs-Möglichkeiten gibt es == | ||
| Zeile 9: | Zeile 9: | ||
| − | [[Datei:TPSKonfig_7_EinstellungenInventar.png| | + | [[Datei:TPSKonfig_7_EinstellungenInventar.png|800px]] |
| Zeile 19: | Zeile 19: | ||
| − | [[Datei:TPSKonfig_7_EinstellungenInventarSpeichern.png| | + | [[Datei:TPSKonfig_7_EinstellungenInventarSpeichern.png|800px]] |
| − | + | <BR><BR> | |
'''Speichern Sie die Optionen und klicken auf die Schaltfläche Weiter.''' | '''Speichern Sie die Optionen und klicken auf die Schaltfläche Weiter.''' | ||
| − | + | <BR><BR> | |
== Links == | == Links == | ||
Version vom 2. Juni 2013, 01:10 Uhr
Auf dieser Seite können Sie diverse Einstellungen für TPS vornehmen:
Diese Einstellungs-Möglichkeiten gibt es
Nächste Inventar-Nummer
Hier legen Sie fest, welche Inventar-Nummer in den TPS-Artikel-Stammdaten als nächstes verwendet werden soll.
Wenn Sie eine Anwendung wie EasyJob©, REFLEX© oder GEVAS-Professional© verwenden, sollten Sie darauf achten, dass die in TPS verwendeten Inventar-Nummern nicht mit den Inventar-Nummern (EasyJob©: Barcode-Nummer) der Anwendung kollidieren!
Sie sollten also eine Nummer verwenden, die es in der Anwendung mit Sicherheit niemals geben wird!
Die Inventar-Nummer in TPS kann nur Ziffern beinhalten, Buchstaben können nicht eingegeben werden.
Speichern Sie die Optionen und klicken auf die Schaltfläche Weiter.
Links
- Das Menü
- Einstellungen für die verwendete Software
- Einstellungen für die verwendete Datenbank
- Verzeichnisse und Ordner
- Benutzer anlegen und bearbeiten
- Einstellungen für das Prüfprogramm
- Sonstige Einstellungen
Optionen in TPS: