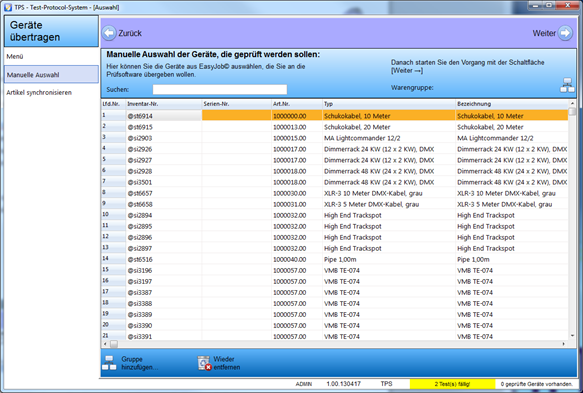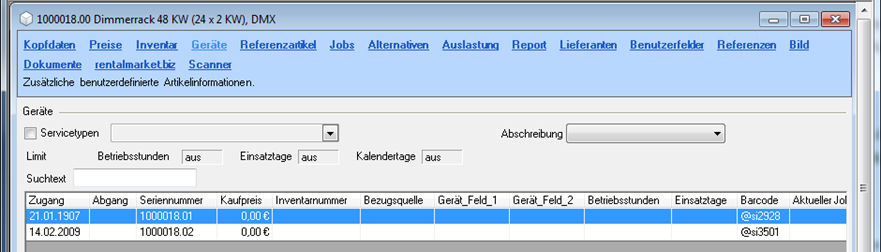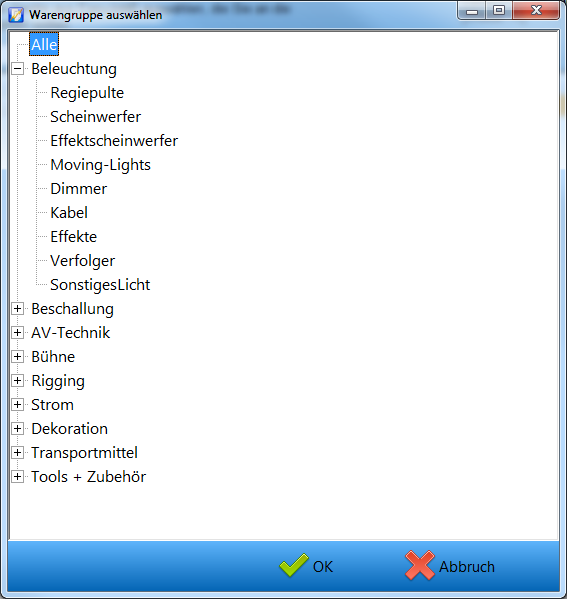TPS Bedienungsanleitung EasyJob© - Manuelle Auswahl: Unterschied zwischen den Versionen
| (3 dazwischenliegende Versionen desselben Benutzers werden nicht angezeigt) | |||
| Zeile 3: | Zeile 3: | ||
== EasyJob© - Geräte(e) auswählen == | == EasyJob© - Geräte(e) auswählen == | ||
Wenn Sie ein oder mehrere Geräte aus dem Stammdaten von EasyJob© auswählen wollen, so geben Sie in das Suchen-Feld einen Suchbegriff ein und drücken dann die ENTER-Taste. Die Daten, die den Suchbegriff beinhalten, werden angezeigt. Beispiel: | Wenn Sie ein oder mehrere Geräte aus dem Stammdaten von EasyJob© auswählen wollen, so geben Sie in das Suchen-Feld einen Suchbegriff ein und drücken dann die ENTER-Taste. Die Daten, die den Suchbegriff beinhalten, werden angezeigt. Beispiel: | ||
| − | |||
| − | |||
| − | |||
| − | |||
| − | Sie können nun weitere Geräte hinzufügen, indem Sie einen neuen Suchbegriff eingeben und ENTER drücken. Wenn Sie alle gewünschten Geräte ausgewählt haben, klicken Sie auf die Schaltfläche | + | [[Datei:TPS_EJ_Geraete_auswaehlen.png]] |
| + | |||
| + | Wenn Sie in EasyJob© '''Geräte''' zu dem Artikel angelegt haben, | ||
| + | |||
| + | [[Datei:EJ_Geraete.png]] | ||
| + | |||
| + | wird für jedes einzelnes '''Gerät''' ein Datensatz erzeugt! | ||
| + | |||
| + | Sie können nun weitere Geräte hinzufügen, indem Sie einen neuen Suchbegriff eingeben und ENTER drücken. Wenn Sie alle gewünschten Geräte ausgewählt haben, klicken Sie auf die Schaltfläche [[Datei:btn_weiter.png]]. | ||
== EasyJob© - Warengruppe auswählen == | == EasyJob© - Warengruppe auswählen == | ||
Sie können eine komplette Warengruppe auswählen, d.h. alle Artikel/Geräte der Warengruppe werden an das Prüfprogramm übertragen. Klicken Sie dazu auf die Schaltfläche | Sie können eine komplette Warengruppe auswählen, d.h. alle Artikel/Geräte der Warengruppe werden an das Prüfprogramm übertragen. Klicken Sie dazu auf die Schaltfläche | ||
| + | |||
| + | [[Datei:btn_gruppe_hinzufuegen.png]] | ||
Es öffnet sich ein Fenster, mit dem Sie die gewünschte Warengruppe auswählen können. Beispiel: | Es öffnet sich ein Fenster, mit dem Sie die gewünschte Warengruppe auswählen können. Beispiel: | ||
| − | + | ||
| + | [[Datei:EJ_Warengruppen_Auswahl.png]] | ||
| + | |||
Wählen Sie die gewünschte Haupt- oder Untergruppe aus. Klicken Sie dann auf die Schaltfläche OK. Danach werden alle Geräte der ausgewählten Warengruppe in die Tabelle übernommen. | Wählen Sie die gewünschte Haupt- oder Untergruppe aus. Klicken Sie dann auf die Schaltfläche OK. Danach werden alle Geräte der ausgewählten Warengruppe in die Tabelle übernommen. | ||
| + | |||
| + | == Geräte in die Prüfsoftware übertragen == | ||
| + | |||
| + | Klicken Sie auf die Schaltfläche [[Datei:btn_weiter.png]]. Sie kommen dann zur [[TPS_Bedienungsanleitung_Anzeige_der_ausgewählten_Geräte_und_Starten_der_Übergabe|Anzeige der ausgewählten Geräte]]. | ||
| + | |||
| + | == Links == | ||
| + | |||
| + | * [[TPS Bedienungsanleitung Geräte zur Prüfsoftware übertragen|Geräte zur Prüfsoftware übertragen]] | ||
| + | ** [[TPS Bedienungsanleitung EasyJob© - Artikel synchronisieren|EasyJob© - Artikel synchronisieren]] | ||
| + | ** [[TPS Bedienungsanleitung REFLEX/GEVAS-Professional - Auswahl über Artikelgruppe(n)|REFLEX/GEVAS-Professional - Auswahl über Artikelgruppe(n)]] | ||
| + | ** [[TPS Bedienungsanleitung REFLEX/GEVAS-Professional - Auswahl über mobiles Datenerfassungsgerät (MDE)|REFLEX/GEVAS-Professional - Auswahl über mobiles Datenerfassungsgerät (MDE)]] | ||
| + | ** [[TPS Bedienungsanleitung REFLEX/GEVAS-Professional - Manuelle Auswahl|REFLEX/GEVAS-Professional - Manuelle Auswahl]] | ||
| + | ** [[TPS Bedienungsanleitung Anzeige der ausgewählten Geräte und Starten der Übergabe|Anzeige der ausgewählten Geräte und Starten der Übergabe]] | ||
Aktuelle Version vom 26. Mai 2013, 00:26 Uhr
Hiermit können Sie Geräte zur Prüfung manuell auswählen, indem Sie die jeweilige Artikel- oder Barcode-Nummer oder Bezeichnung eingeben oder scannen. Außerdem können Sie eine komplette Warengruppe auswählen, d.h. alle Artikel/Geräte der Warengruppe werden an das Prüfprogramm übertragen.
Inhaltsverzeichnis
EasyJob© - Geräte(e) auswählen
Wenn Sie ein oder mehrere Geräte aus dem Stammdaten von EasyJob© auswählen wollen, so geben Sie in das Suchen-Feld einen Suchbegriff ein und drücken dann die ENTER-Taste. Die Daten, die den Suchbegriff beinhalten, werden angezeigt. Beispiel:
Wenn Sie in EasyJob© Geräte zu dem Artikel angelegt haben,
wird für jedes einzelnes Gerät ein Datensatz erzeugt!
Sie können nun weitere Geräte hinzufügen, indem Sie einen neuen Suchbegriff eingeben und ENTER drücken. Wenn Sie alle gewünschten Geräte ausgewählt haben, klicken Sie auf die Schaltfläche ![]() .
.
EasyJob© - Warengruppe auswählen
Sie können eine komplette Warengruppe auswählen, d.h. alle Artikel/Geräte der Warengruppe werden an das Prüfprogramm übertragen. Klicken Sie dazu auf die Schaltfläche
Es öffnet sich ein Fenster, mit dem Sie die gewünschte Warengruppe auswählen können. Beispiel:
Wählen Sie die gewünschte Haupt- oder Untergruppe aus. Klicken Sie dann auf die Schaltfläche OK. Danach werden alle Geräte der ausgewählten Warengruppe in die Tabelle übernommen.
Geräte in die Prüfsoftware übertragen
Klicken Sie auf die Schaltfläche ![]() . Sie kommen dann zur Anzeige der ausgewählten Geräte.
. Sie kommen dann zur Anzeige der ausgewählten Geräte.