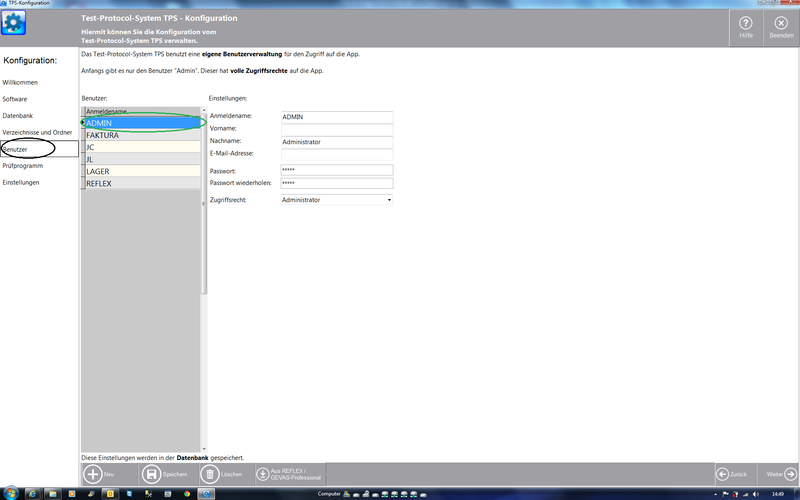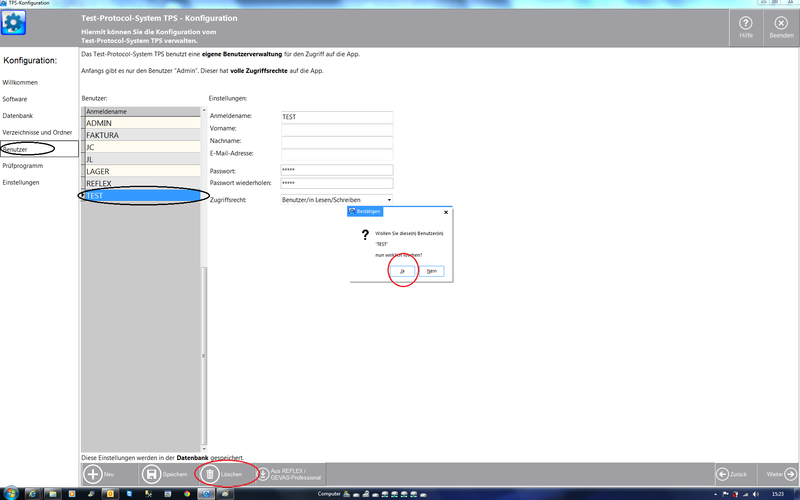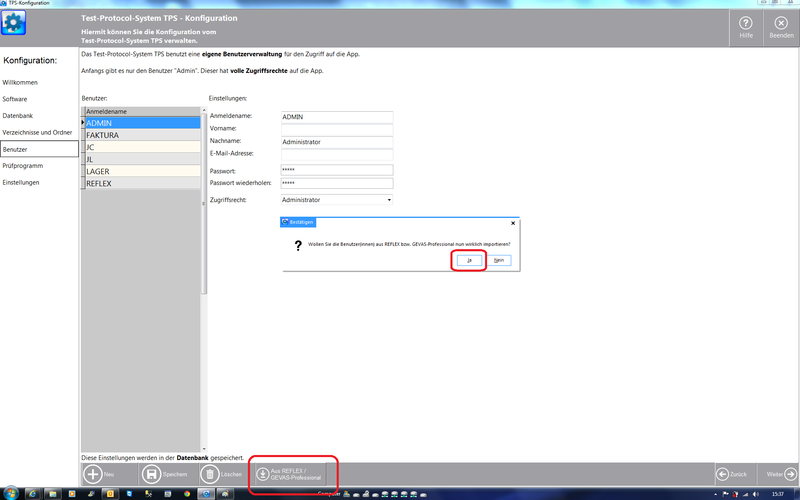TPS Bedienungsanleitung Benutzer: Unterschied zwischen den Versionen
Aus TPS
(→Benutzer löschen) |
(→Benutzer anlegen) |
||
| (9 dazwischenliegende Versionen desselben Benutzers werden nicht angezeigt) | |||
| Zeile 1: | Zeile 1: | ||
== Allgemeines == | == Allgemeines == | ||
| − | + | Auf dieser Seite werden die Benutzer von TPS eingegeben oder geändert: | |
| + | [[Datei:TPS_Konfig_Benutzer.png|800px]] | ||
| − | + | Mit den Schaltflächen unten können Sie... | |
| − | + | * Eine(n) neue(n) Benutzer(in) anlegen. | |
| − | + | * Die Daten eines/einer bestehenden Benutzers/Benutzerin ändern. | |
| − | + | * Eine(n) Benutzer(in) löschen. | |
| − | |||
| − | |||
== Benutzer anlegen == | == Benutzer anlegen == | ||
| − | ''' | + | Klicken Sie auf die Schaltfläche '''Neu'''. Geben Sie dann mindestens die folgenden Informationen ein: |
| − | + | {| class="wikitable" style="text-align: left;" | |
| + | !Eingabefeld | ||
| + | !Beschreibung | ||
| + | |- valign="top" | ||
| + | |Anmeldename | ||
| + | |Geben Sie hier den Namen ein, mit dem sich der/die Benutzer/in an TPS anmelden kann. Groß-/Kleinbuchstaben werden nicht unterschieden. Es können max. 30 Zeichen eingegeben werden. Sonderzeichen sind nicht erlaubt. | ||
| + | |- valign="top" | ||
| + | |Vorname | ||
| + | |Geben Sie hier den Vornamen ein. | ||
| + | |- valign="top" | ||
| + | |Nachname | ||
| + | |Geben Sie hier den Nachnamen ein. | ||
| + | |- valign="top" | ||
| + | |E-Mail-Adresse | ||
| + | |Geben Sie hier die E-Mail-Adresse ein. | ||
| + | |- valign="top" | ||
| + | |Passwort | ||
| + | |Geben Sie hier das Passwort ein. | ||
| + | |- valign="top" | ||
| + | |Passwort wiederholen | ||
| + | |Wiederholen Sie hier die Passwort-Eingabe. | ||
| + | |- valign="top" | ||
| + | |Zugriffsrecht | ||
| + | |Legen Sie hier das Zugriffsrechts des/der Benutzers/Benutzerin fest. | ||
| + | * Gast | ||
| + | * Benutzer/in Nur Lesen | ||
| + | * Benutzer/in Lesen/Schreiben | ||
| + | * Benutzer/in Lesen/Schreiben/Löschen | ||
| + | * Benutzer/in Sonderechte | ||
| + | * Sonderrecht + Desginer | ||
| + | * Administrator | ||
| − | + | |} | |
| + | <BR> | ||
| + | '''Hinweise'''<BR> | ||
| + | <BR> | ||
| + | * Der Benutzer „Admin“ wurde bei der Datenbank-Installation festgelegt. Das Passwort lautet anfangs "start". Sie sollten es möglichst direkt nach der Installation ändern. | ||
| + | * Der Benutzer „Admin“ kann nicht gelöscht werden. | ||
| + | <BR> | ||
| + | == Benutzer löschen == | ||
| − | |||
| + | '''Im Gegenzug kann ein Benutzer auch gelöscht werden:''' | ||
| − | |||
| + | [[Datei:TPS_Benutzer_löschen.png|800px]] | ||
| − | |||
| − | |||
| − | |||
| − | |||
| − | |||
| − | |||
| − | |||
| − | |||
| − | |||
| − | |||
| − | + | == Import von Benutzern aus REFLEX und GEVAS Professional == | |
| + | Wenn Sie REFLEX/GEVAS-Professional verwenden, können Sie die dort gespeicherten Benutzer/innen importieren. Klicken Sie dazu auf die Schaltfläche '''Aus REFLEX / GEVAS-Professional'''. | ||
| − | + | [[Datei:TPS_Konfig_Benutzer_ImportReflexGevas.png|800px]] | |
| + | Die Benutzer werden in TPS gespeichert. '''Sie müssen dann die entsprechenden Zugriffsrechte auf TPS festlegen!''' | ||
| + | <BR><BR> | ||
| − | + | == Der nächste Schritt == | |
| + | Weiter geht es mit [[TPS Bedienungsanleitung Prüfprogramm|Einstellungen für das '''Prüfprogramm''']]. | ||
| − | |||
== Links == | == Links == | ||
Aktuelle Version vom 16. August 2017, 15:17 Uhr
Inhaltsverzeichnis
Allgemeines
Auf dieser Seite werden die Benutzer von TPS eingegeben oder geändert:
Mit den Schaltflächen unten können Sie...
- Eine(n) neue(n) Benutzer(in) anlegen.
- Die Daten eines/einer bestehenden Benutzers/Benutzerin ändern.
- Eine(n) Benutzer(in) löschen.
Benutzer anlegen
Klicken Sie auf die Schaltfläche Neu. Geben Sie dann mindestens die folgenden Informationen ein:
| Eingabefeld | Beschreibung |
|---|---|
| Anmeldename | Geben Sie hier den Namen ein, mit dem sich der/die Benutzer/in an TPS anmelden kann. Groß-/Kleinbuchstaben werden nicht unterschieden. Es können max. 30 Zeichen eingegeben werden. Sonderzeichen sind nicht erlaubt. |
| Vorname | Geben Sie hier den Vornamen ein. |
| Nachname | Geben Sie hier den Nachnamen ein. |
| E-Mail-Adresse | Geben Sie hier die E-Mail-Adresse ein. |
| Passwort | Geben Sie hier das Passwort ein. |
| Passwort wiederholen | Wiederholen Sie hier die Passwort-Eingabe. |
| Zugriffsrecht | Legen Sie hier das Zugriffsrechts des/der Benutzers/Benutzerin fest.
|
Hinweise
- Der Benutzer „Admin“ wurde bei der Datenbank-Installation festgelegt. Das Passwort lautet anfangs "start". Sie sollten es möglichst direkt nach der Installation ändern.
- Der Benutzer „Admin“ kann nicht gelöscht werden.
Benutzer löschen
Im Gegenzug kann ein Benutzer auch gelöscht werden:
Import von Benutzern aus REFLEX und GEVAS Professional
Wenn Sie REFLEX/GEVAS-Professional verwenden, können Sie die dort gespeicherten Benutzer/innen importieren. Klicken Sie dazu auf die Schaltfläche Aus REFLEX / GEVAS-Professional.
Die Benutzer werden in TPS gespeichert. Sie müssen dann die entsprechenden Zugriffsrechte auf TPS festlegen!
Der nächste Schritt
Weiter geht es mit Einstellungen für das Prüfprogramm.
Links
- Das Menü
- Einstellungen für die verwendete Software
- Einstellungen für die verwendete Datenbank
- Verzeichnisse und Ordner
- Benutzer anlegen und bearbeiten
- Einstellungen für das Prüfprogramm
- Sonstige Einstellungen
Optionen in TPS: