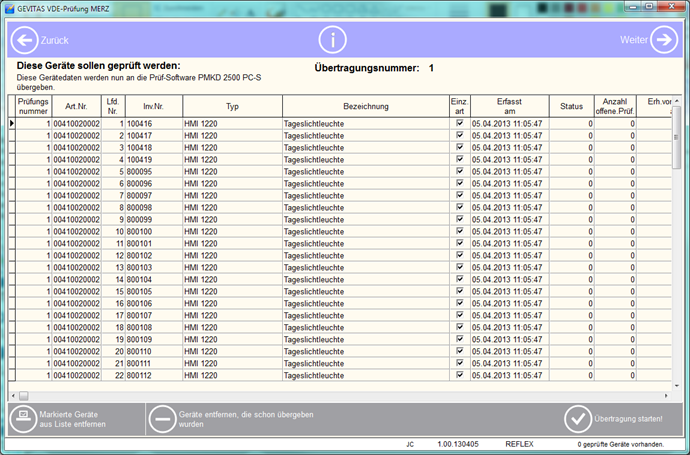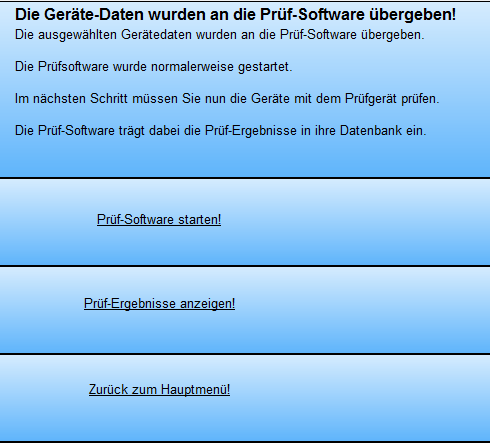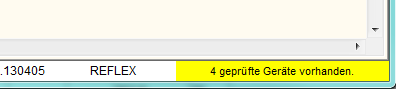TPS Bedienungsanleitung Anzeige der ausgewählten Geräte und Starten der Übergabe: Unterschied zwischen den Versionen
| Zeile 1: | Zeile 1: | ||
| + | == Allgemeines == | ||
| + | |||
Nachdem Sie mit einer der möglichen Methoden festgelegt haben, welche Geräte an die Prüfsoftware übergeben werden sollen, werden diese erst einmal zur Kontrolle angezeigt. Beispiel: | Nachdem Sie mit einer der möglichen Methoden festgelegt haben, welche Geräte an die Prüfsoftware übergeben werden sollen, werden diese erst einmal zur Kontrolle angezeigt. Beispiel: | ||
| Zeile 24: | Zeile 26: | ||
[[Datei:TPS_Anzeige_Neue_Pruefungen.png]] | [[Datei:TPS_Anzeige_Neue_Pruefungen.png]] | ||
| + | |||
| + | == Links == | ||
| + | |||
| + | * [[TPS Bedienungsanleitung Geräte zur Prüfsoftware übertragen|Geräte zur Prüfsoftware übertragen]] | ||
| + | ** [[TPS Bedienungsanleitung EasyJob© - Manuelle Auswahl|EasyJob© - Manuelle Auswahl]] | ||
| + | ** [[TPS Bedienungsanleitung EasyJob© - Artikel synchronisieren|EasyJob© - Artikel synchronisieren]] | ||
| + | ** [[TPS Bedienungsanleitung REFLEX/GEVAS-Professional - Auswahl über Artikelgruppe(n)|REFLEX/GEVAS-Professional - Auswahl über Artikelgruppe(n)]] | ||
| + | ** [[TPS Bedienungsanleitung REFLEX/GEVAS-Professional - Auswahl über mobiles Datenerfassungsgerät (MDE)|REFLEX/GEVAS-Professional - Auswahl über mobiles Datenerfassungsgerät (MDE)]] | ||
| + | ** [[TPS Bedienungsanleitung REFLEX/GEVAS-Professional - Manuelle Auswahl|REFLEX/GEVAS-Professional - Manuelle Auswahl]] | ||
| + | ** [[TPS Bedienungsanleitung Anzeige der ausgewählten Geräte und Starten der Übergabe|Anzeige der ausgewählten Geräte und Starten der Übergabe]] | ||
Aktuelle Version vom 26. Mai 2013, 00:33 Uhr
Allgemeines
Nachdem Sie mit einer der möglichen Methoden festgelegt haben, welche Geräte an die Prüfsoftware übergeben werden sollen, werden diese erst einmal zur Kontrolle angezeigt. Beispiel:
Dabei wird geprüft, ob ein ausgewähltes Gerät schon in den Stammdaten der Prüfsoftware enthalten ist! Wenn ja, wird die Zeile grün markiert.
- Geräte, die schon in der Datenbank der Prüfsoftware enthalten sind, werden aktualisiert!
- Mit der Schaltfläche [Geräte entfernen, die schon übergeben wurden] können Sie solche Geräte aus der Liste entfernen.
- Sie können auch einzelne Zeilen markieren und die markierten Geräte aus der Liste entfernen, damit diese nicht übergeben werden.
Starten Sie den Vorgang mit der Schaltfläche WEITER oder Übertragung starten. Danach werden die Daten übertragen und die Prüfsoftware gestartet. Diese Auswahl wird angezeigt:
Sie können nun mit der Prüfsoftware mit der Prüfung der Geräte beginnen.
- Sie können die TPS-App geöffnet lassen oder schließen. Das Programm wird für die Durchführung von Prüfungen nicht benötigt! Erst wenn die fertigen Prüfergebnisse übernommen werden sollen, wird das Programm wieder benötigt.
Wenn Sie eine oder mehrere Prüfungen fertig gestellt haben, kehren Sie zu diesem Programm zurück und klicken auf die Schaltfläche [Prüfergebnisse anzeigen].
Hinweis:
TPS prüft im Abstand von einigen Sekunden, ob es neue Prüfungen gibt. Wenn ja, wird rechts unten ein gelb markierter Hinweis angezeigt.
Beispiel: