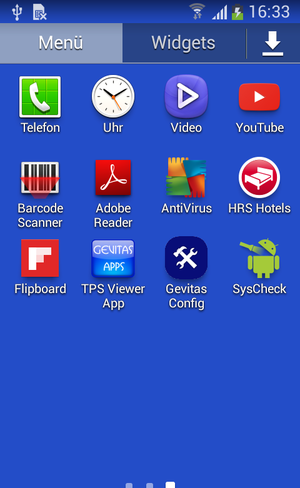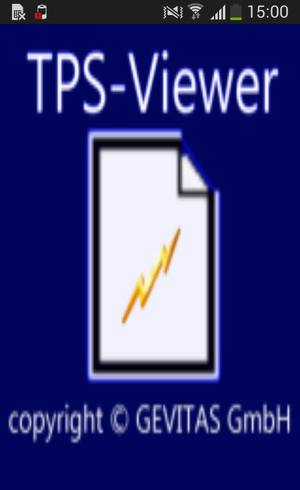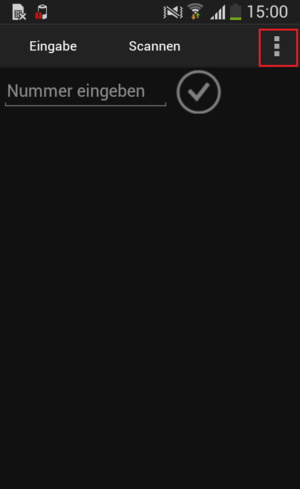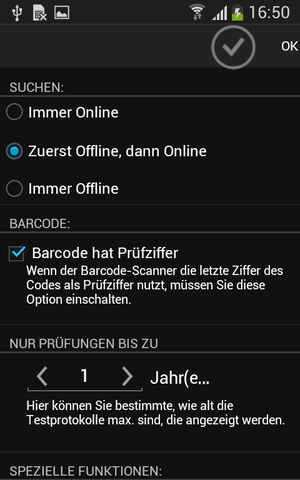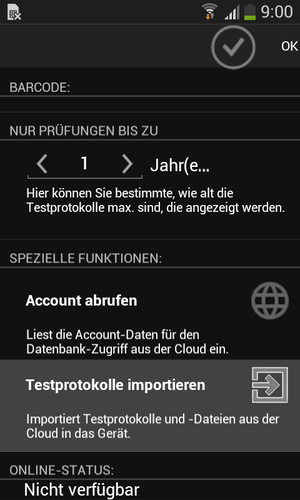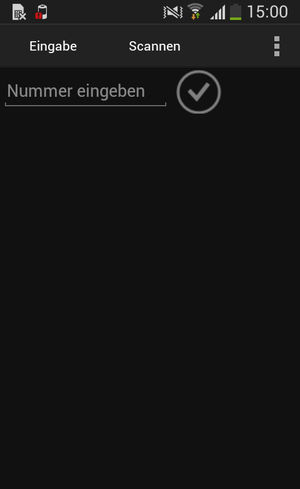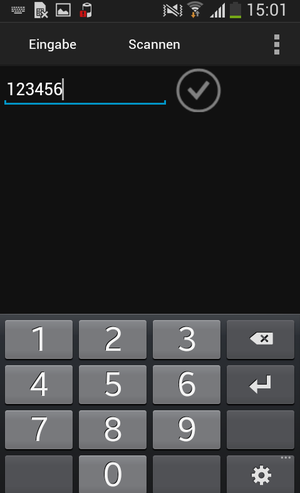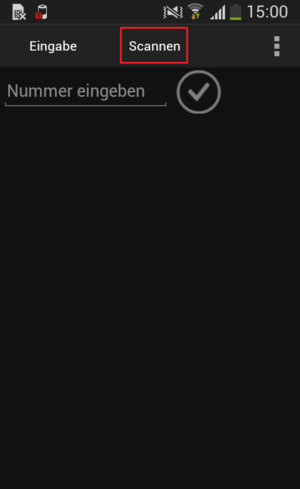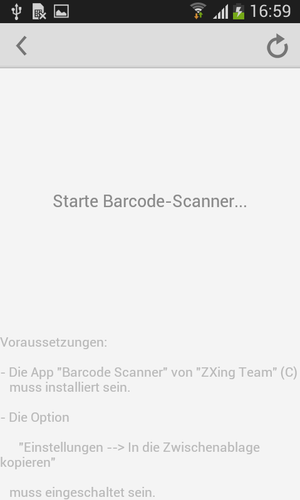TPS-Viewer App: Unterschied zwischen den Versionen
(→Nummer scannen) |
(→Nummer scannen) |
||
| Zeile 67: | Zeile 67: | ||
'''WICHTIG!!! <br> | '''WICHTIG!!! <br> | ||
| − | '''Die APP "Barcode Scanner" von "ZXing Team" muss installiert sein!!!''' | + | '''Die APP "Barcode Scanner" von "ZXing Team©" muss installiert sein!!!''' |
=== Die Liste der Test-Ergebnisse === | === Die Liste der Test-Ergebnisse === | ||
Version vom 2. März 2015, 18:07 Uhr
Inhaltsverzeichnis
Allgemeines
Mit der TPS-Viewer App können Sie Test-Ergebnisse und -Protokolle auf dem Smartphone oder Tablet abrufen und anzeigen.
Die Test-Ergebnisse und -Protokolle können dabei direkt über W-LAN/Internet oder aus dem Speicher des Geräts geholt werden.
Die einzelnen Funktionen werden in den nachfolgenden Artikeln beschrieben.
Beachten Sie die Hinweise unter Technische Voraussetzungen.
Die App herunterladen, installieren und konfigurieren
Installieren
TPS-Viewer App kann im Google-Play-Store heruntergeladen und installiert werden. Die Kosten für TPS-Viewer App entnehmen Sie bitte dem Google-Play-Store.
Konfigurieren
Damit die App auf die Test-Protokolle zugreifen kann, die auf einem Server im W-LAN/Internet liegen, sind einige Angaben ("Zugangsdaten") notwendig. Die Zugangsdaten legen den Host-Server-Namen, das Passwort dazu usw. fest.
Zum Konfigurieren der App wird die kostenlose App GEVITAS Config benötigt. Diese App ermöglicht das u.a. Konfigurieren der Zugangsdaten.
GEVITAS Config kann im Google-Play-Store kostenlos heruntergeladen und installiert werden.
Die App starten
Starten Sie die App aus dem Android-Menü heraus.
Im Android-Menü können Sie die App auch auf einen beliebigen Bildschirm Ihres Gerätes kopieren. Tippen Sie dazu auf das Icon der App und halten Sie den Finger gedrückt. Dann schieben Sie das Icon auf den gewünschten Bildschirm und lassen das Icon los.
Anwendung der App
Der Start-Bildschirm
Wenn Sie die App starten, wird der Start-Bildschirm angezeigt. Hier können Sie direkt loslegen und die Nummer eines Gerätes eingeben oder abscannen.
Optionen
Nummer eingeben
Nummer scannen
WICHTIG!!!
Die APP "Barcode Scanner" von "ZXing Team©" muss installiert sein!!!
Die Liste der Test-Ergebnisse
Einzelheiten der Test-Ergebnisse
Test-Ergebnis
Test-Details
Test-Protokoll
Test speichern
Technische Voraussetzungen
Die technischen Voraussetzungen für die App werden im Artikel TPS-Viewer App Technische Voraussetzungen beschrieben.
Links
- Prüfergebnisse anzeigen, Gerät suchen
- Anzeige/Drucken der Prüfprotokolle