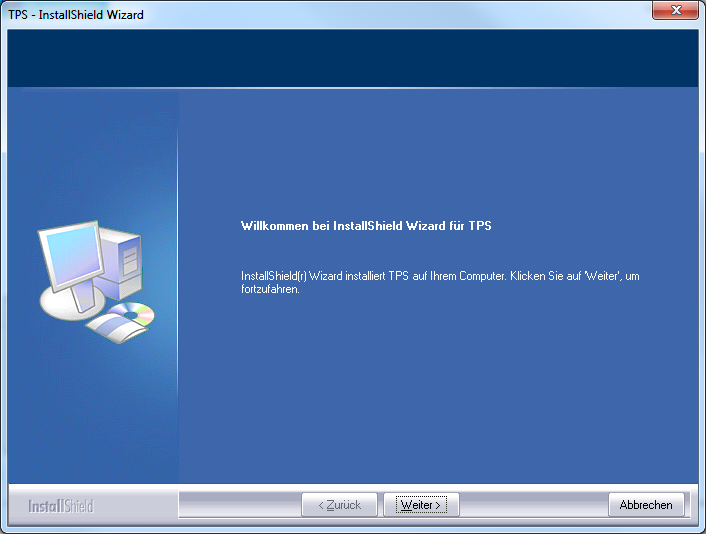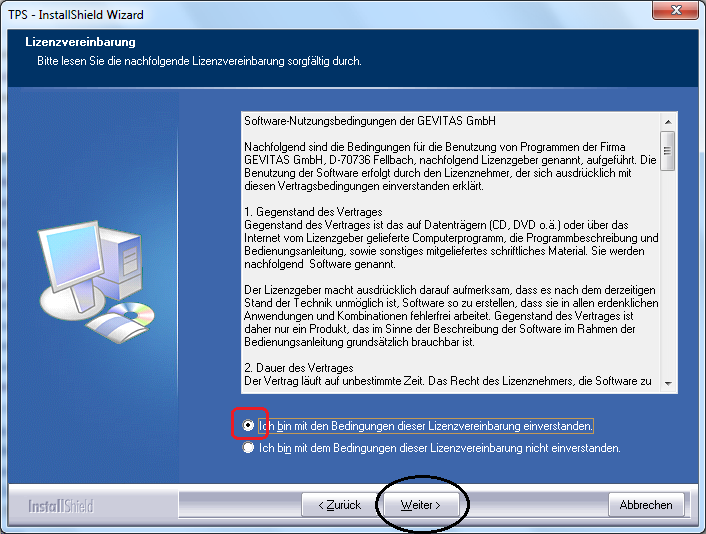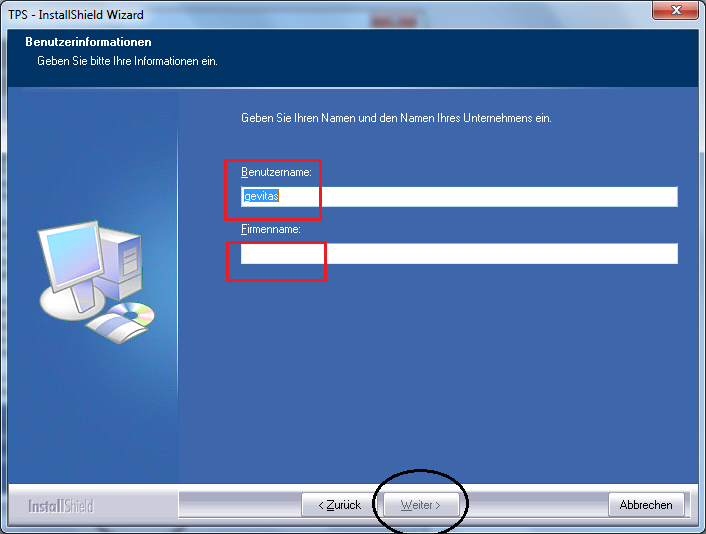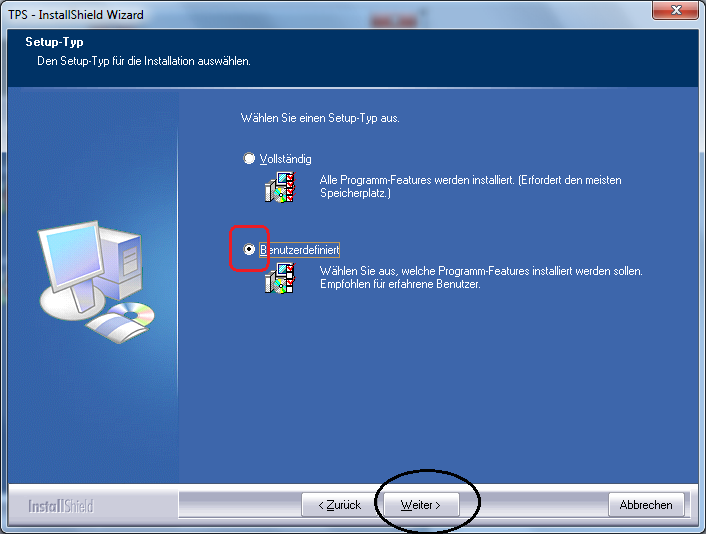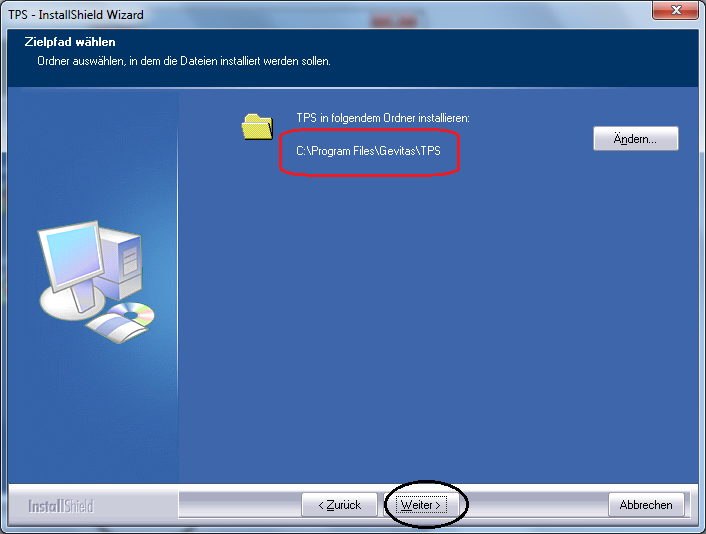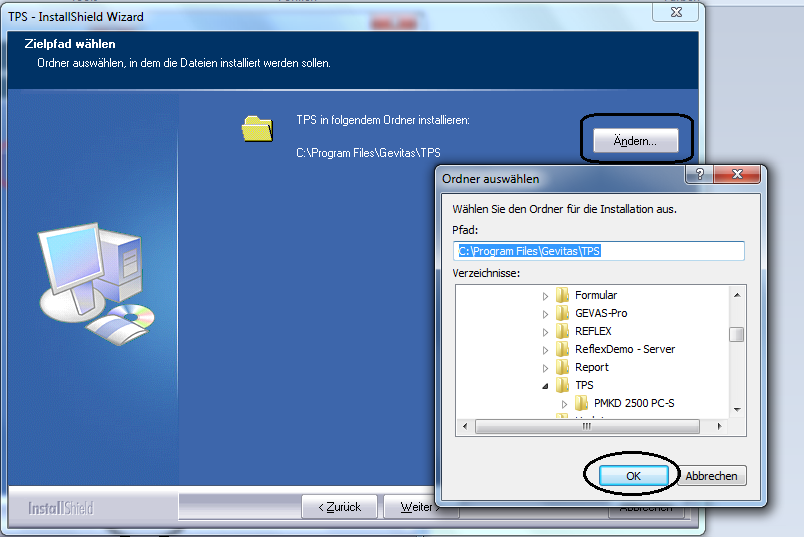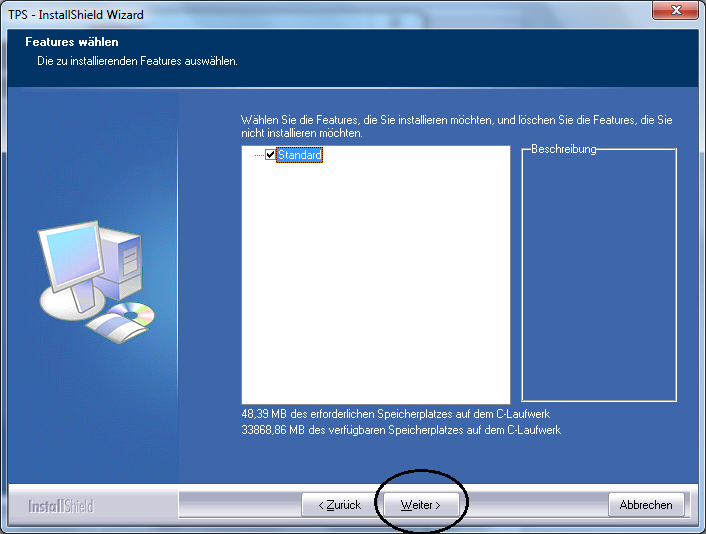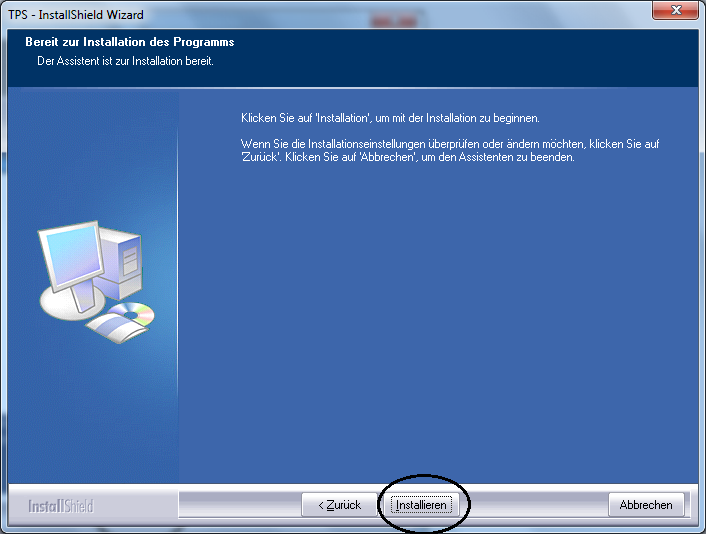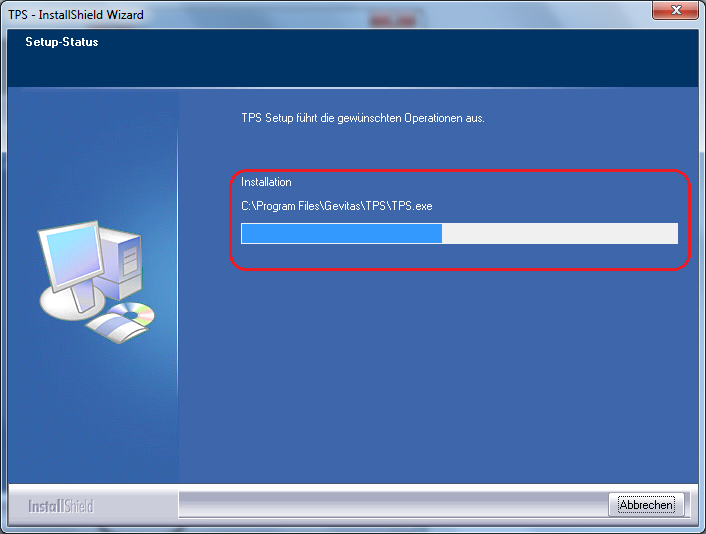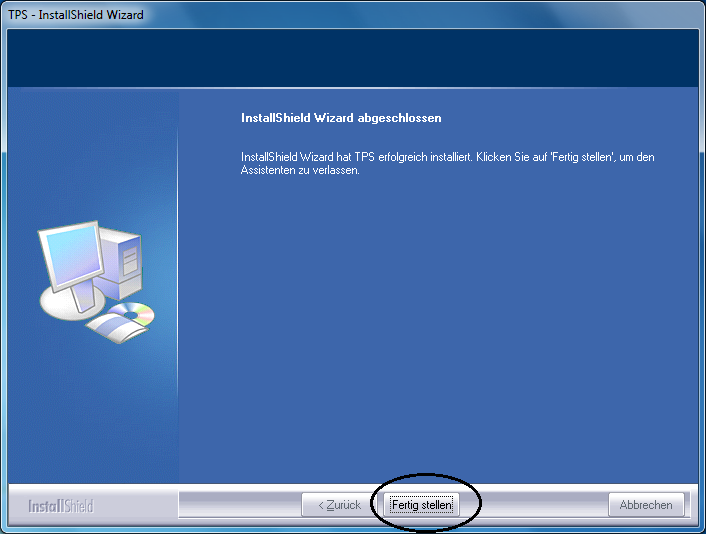TPS Bedienungsanleitung Installation: Programm-Installation: Unterschied zwischen den Versionen
Aus TPS
(→Vorgehen) |
(→Vorgehen) |
||
| Zeile 50: | Zeile 50: | ||
'''Auf der letzten Seite starten Sie die Installation mit Installieren.''' | '''Auf der letzten Seite starten Sie die Installation mit Installieren.''' | ||
| + | === Setup Status === | ||
| + | [[Datei:TPS_Installation_5_Programm9.png]] | ||
| − | Klicken Sie auf Fertig stellen. | + | |
| + | === Setup abgeschlossen === | ||
| + | |||
| + | [[Datei:TPS_Installation_5_Programm10.png]] | ||
| + | |||
| + | |||
| + | '''Klicken Sie auf Fertig stellen.''' | ||
== Links == | == Links == | ||
Version vom 29. Mai 2013, 17:24 Uhr
Inhaltsverzeichnis
Allgemeines
Die Programm-Installation zeigt sich mit diesem Assistenten:
Vorgehen
Klicken Sie jeweils auf die Schaltfläche Weiter, um zum nächsten Schritt zu kommen. Normalerweise können Sie die Standardeinstellungen verwenden.
Lizenzvereinbarung bestätigen
Benutzerinformationen
Auswahl des Setup Typ
Zielpfad wählen
oder
Programm-Verzeichnis ändern
Wenn Sie TPS in ein anderes Programm-Verzeichnis installieren wollen als das Standardverzeichnis („C:\Programme (x86)\Gevitas\TPS“), so müssen Sie auf der Seite Setup-Typ die Option Benutzerdefiniert auswählen. Dann wird im nächsten Schritt eine Seite Zielpfad wählen angezeigt, wo Sie den Installationsordner ändern können.
Features wählen
Bereit zur Installation
Auf der letzten Seite starten Sie die Installation mit Installieren.
Setup Status
Setup abgeschlossen
Klicken Sie auf Fertig stellen.
Links
- Installation und Einrichten des Systems
- Konfiguration des Systems
- Update des TPS-Programmes