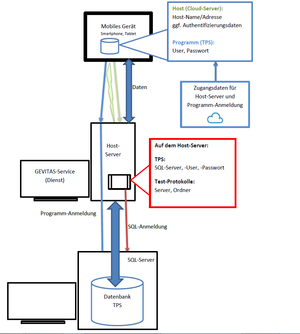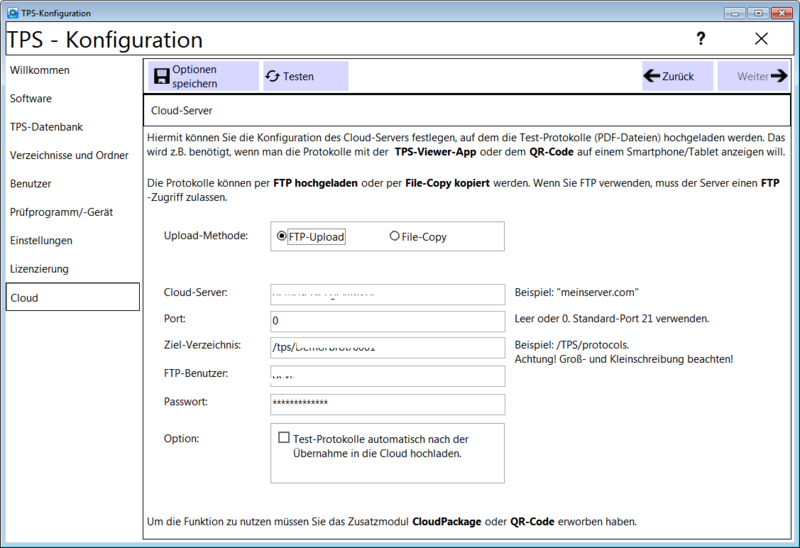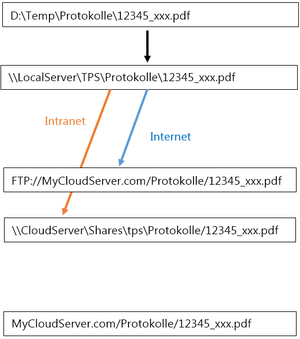TPS Bedienungsanleitung Cloud-Einstellungen: Unterschied zwischen den Versionen
(→Upload-Methode) |
(→Cloud-Server) |
||
| (5 dazwischenliegende Versionen desselben Benutzers werden nicht angezeigt) | |||
| Zeile 62: | Zeile 62: | ||
Über das '''App-Menü-->Account abrufen''' kann der User aber jederzeit einen neuen Account laden, falls sich darin etwas geändert hat. | Über das '''App-Menü-->Account abrufen''' kann der User aber jederzeit einen neuen Account laden, falls sich darin etwas geändert hat. | ||
| − | == Einstellungen == | + | == Cloud-Einstellungen == |
Die Cloud-Einstellungen werden auf dieser Seite festgelegt: | Die Cloud-Einstellungen werden auf dieser Seite festgelegt: | ||
| Zeile 88: | Zeile 88: | ||
Legen Sie hier über den Server-Namen und -Pfad fest, wohin die Prüfprotokoll-Dateien kopiert werden sollen. Dieser Pfad muss auf den selben Ort zeigen, der von außen über das Internet erreichbar ist. | Legen Sie hier über den Server-Namen und -Pfad fest, wohin die Prüfprotokoll-Dateien kopiert werden sollen. Dieser Pfad muss auf den selben Ort zeigen, der von außen über das Internet erreichbar ist. | ||
| + | |||
| + | Bitte beachten Sie, dass bei Internet-Servern die Pfade mit dem '''Slash = /''' angegeben werden und '''nicht''' wie bei Windows mit dem '''Back-Slash = \'''! | ||
=== Cloud-Server === | === Cloud-Server === | ||
| − | Geben Sie hier den Namen des Cloud-Servers an, wie er von außen über das Internet erreichbar ist. Bitte kein "http" oder | + | Geben Sie hier den Namen des Cloud-Servers an, wie er von außen über das Internet erreichbar ist. Bitte kein "ftp", "http" oder Ähnliches mit angeben, nur den Server-Namen. |
| − | + | Beispiele: | |
myserver.mydomain.com | myserver.mydomain.com | ||
| + | |||
| + | www.mydomain.de | ||
| + | |||
| + | ;Hinweise | ||
| + | * Der Upload der Dateien funktioniert über eine spezielle FTP-Funktion, so dass das "FTP" hier nicht nötig ist. Da der hier angegebene Server-Name später in den QR-Code aufgenommen wird, würde das "FTP" dort auch stehen und der Link wäre ungültig! | ||
| + | * Im QR-Code auf dem Prüf-Etikett wird (per Fast-Report) das Datenbank-Feld "CloudLink" eingefügt. Dieses Feld beinhaltet den hier angegebenen Server-Namen + den hier angegebenen Pfad + den eigentlichen Dateinamen der PDF-Datei des Prüfprotokolls. Wenn man dort "http://" haben will, kann man das in FastReport '''vor''' das Feld "CloudLink" fest eingeben. Dazu gibt es [http://www.gevitas.de/wiki/index.php?title=FastReport_String-Teile_entfernen hier eine Beschreibung] in der GEVITAS-Wiki. | ||
=== Port === | === Port === | ||
Aktuelle Version vom 11. Juli 2018, 10:46 Uhr
Inhaltsverzeichnis
Allgemeines
Ab TPS 3.0 gibt es die Möglichkeit, die Test-Ergebnisse und -Protokolle über das Internet abzurufen, z.B. über die App TPS-Viewer App oder den dynamisch erzeugten QR-Code. Damit das funktioniert, müssen Sie als Administrator ein paar Vorarbeiten durchführen:
Voraussetzungen
Internet-Server für Prüfprotokolle
Wenn Sie die Prüfprotokolle über das Internet aufrufen lassen wollen, so müssen diese logischerweise ins Internet gestellt werden. Diese Aufgabe kann Ihnen TPS abnehmen, wenn Sie TPS die Zugangsdaten zu einem Internet-Server mitteilen.
Der im Internet stehende Server muss nicht der "normale" TPS-Server sein! Der Internet-Server kann über das Intranet mit dem TPS-Server verbunden werden.
- Wenn Sie es wollen, können Sie aber auch den TPS-Server an das Internet anschließen, was wir jedoch aus Sicherheitsgründen nicht empfehlen würden.
- Der Internet-Server kann natürlich auch ein gemieteter Server oder eine gehostete Internet-Site sein. Da TPS die Prüfprotokolle per FTP auf der Server hochlädt, muss es auf dem Server einen (passwortgeschützen) FTP-Bereich geben.
Internet-Server für die Apps
- Es wird ein Server im Internet benötigt, auf dem der GEVITAS Application Service läuft. Dieser Dienst übernimmt die Kommunikation zwischen der Datenbank und den mobilen Geräten. Die mobilen Geräte rufen zwar Informationen aus der TPS-Datenbank ab, greifen aber nicht direkt auf die Datenbank zu, sondern immer nur über den GEVITAS Application Service. Der im Internet stehende Server muss nicht der "normale" TPS-Server sein! Er kann über das Intranet mit dem TPS-Server verbunden werden. Wenn Sie es wollen, können Sie aber auch den TPS-Server an das Internet anschließen, was wir jedoch aus Sicherheitsgründen nicht empfehlen würden.
- GEVITAS Application Service ist ein Windows-Dienst, also ein Programm, das im Hintergrund des Servers läuft. Da dieser mit der Datenbank kommuniziert, muss ihm auf dem SQL-Server das Zugriffsrecht eingeräumt werden. Normalerweise läuft ein Dienst unter dem System-Konto [NT-AUTORITÄT\SYSTEM].
- GEVITAS Application Service ist ein 64-Bit Programm.
- Einzelheiten Einrichten des GEVITAS Application Service.
- Damit man auch die Test-Protokolle (=PDF-Dateien) auf den mobilen Geräten öffnen kann, müssen diese ins Internet gestellt werden. Logisch. Also benötigt man einen Internet-Server, auf dem die Dateien abgelegt werden und vom User per HTTP-Zugriff eingelesen werden können. In der Regel wird das der oben angesprochene Internet-Server sein, muss aber nicht. Sie können die Dateien auch auf einen anderen Server kopieren, z.B. auf den Internet-Server Ihrer Internet-Providers.
Mit dem CloudManager können Sie die Zugangsdaten angeben, mit denen die Test-Protokoll-Dateien auf den Internet-Server geladen werden können. Da das Hochladen über FTP gemacht wird, müssen Sie also einen FTP-Zugang auf dem Internet-Server haben/einrichten. Sie können hier auch gleich Dateien hochladen und die Option aktivieren, dass neu erstellte Test-Protokolle automatisch nach der Übernahme in TPS hochgeladen werden sollen. Auch wenn diese Option eingeschaltet ist, werden die Test-Protokolle immer auf dem lokalen Server gespeichert! Der Internet-Server ist nur ein lokaler Zwischenspeicher, auf dem nicht zwingend alle Dateien vorhanden sein müssen!
- Damit das funktioniert, müssen Sie auf den entsprechenden Client-PC's die Ports für den FTP-Zugang (20, 21 und die Daten-Ports, die eingestellt wurden) in der Firewall ggf. freigeben!
Wie kommen nun die Zugangsdaten zu Ihrem Internet-Server auf die mobilen Geräte?
Nun das ist recht einfach. In TPS kann man unter "Spezielle Funktionen" einen mobilen Account erstellen und in die Cloud speichern. In der App kann man diesen Account herunterladen. Dabei werden die Zugangsdaten (verschlüsselt) in dem mobilen Gerät gespeichert und der User hat sofort den Zugriff auf die Daten und die Test-Protokoll-Dateien. Die Zugangsdaten können Sie mit einem Namen und Passwort schützen. Diese müssen dann auf dem mobilen Gerät eingegeben werden, um die Zugangsdaten abzurufen.
In den Zugangsdaten ist enthalten:
- Der Name/die Adresse des Internet-Servers, auf dem der GEVITAS-Service läuft.
- Ein Benutzername und das zugehörige Passwort, mit dem sich die App am Programmm (TPS, ggf. REFLEX oder GEVAS-Professional) anmeldet. Diese Informationen haben Sie beim Erstellen des mobilen Accounts angegeben. EIn Benutzer muss dazu in TPS (und ggf. REFLEX/GEVAS-Professional) angelegt worden sein. Das kann z.B. ein Benutzer "MOBILE" sein, der in TPS nur Lese-Rechte besitzt.
Die Informationen über den Zugang zu den PDF-Dateien bekommt die App aus dem GEVITAS-Service direkt.
Clients, mobile Geräte
Benötigte Apps
Auf der App-Seite müssen die User die kostenpflichtige App TPS-Viewer App aus dem Shop herunterladen und installieren (ab April 2015). Beachten Sie die Hinweise unter Technische Voraussetzungen.
- Wenn man Barcodes scannen will, muss man die kostenlose App Barcode Scanner ZXing Team© aus dem Store installieren.
- Wenn man die PDF-Dateien anschauen möchte, muss man eine App installieren, mit der man PDF-Dateien öffnen kann, z.B. die kostenlose App Adobe Reader©.
Account
Wenn die App zum ersten Mal gestartet wird (also noch keine Zugangsdaten vorhanden sind), wird der User dazu aufgefordert, die Account-Daten einzugeben.
- Account-Daten sind hier der Account-Name und das -Passwort, das Sie zuvor festgelegt haben!
- Die "echten" Zugangsdaten (Server-Name, Benutzer, Passwort usw.) sieht der User nicht!
Die Zugangsdaten werden im mobilen Gerät gespeichert, so dass man sie später nicht noch einmal eingeben muss.
Über das App-Menü-->Account abrufen kann der User aber jederzeit einen neuen Account laden, falls sich darin etwas geändert hat.
Cloud-Einstellungen
Die Cloud-Einstellungen werden auf dieser Seite festgelegt:
Upload-Methode
Sie können die Prüfprotokolle auf zwei verschiedenen Wegen auf den Cloud-Server kopieren:
- FTP-Upload
- Diese Methode müssen Sie verwenden, wenn der Cloud-Server nur über das Internet verfügbar ist, also nicht innerhalb ihres Intranets steht.
- File-Copy
- Diese Methode können Sie verwenden, wenn der Cloud-Server innerhalb ihres Intranets steht. Wichtig: Die Anwender/innen, die später Prüfungen durchführen (und damit Prüfprotokolle hochladen), müssen entsprechende Zugriffsrechte auf diesen Server und das Verzeichnis haben!
- File-Copy ist schneller und hat den Vorteil, dass Sie keinen FTP-Zugang für das Hochladen der Dateien einrichten müssen.
Je nachdem, welche Upload-Methode Sie gewählt haben, werden unterschiedliche Eingabefelder angezeigt.
Beachten Sie auch die Hinweis in TPS:Wege einer Protokoll-Datei.
Server-Verzeichnis
Dieses Eingabefeld ist nur sichtbar, wenn die Upload-Methode File-Copy eingestellt ist:
Legen Sie hier über den Server-Namen und -Pfad fest, wohin die Prüfprotokoll-Dateien kopiert werden sollen. Dieser Pfad muss auf den selben Ort zeigen, der von außen über das Internet erreichbar ist.
Bitte beachten Sie, dass bei Internet-Servern die Pfade mit dem Slash = / angegeben werden und nicht wie bei Windows mit dem Back-Slash = \!
Cloud-Server
Geben Sie hier den Namen des Cloud-Servers an, wie er von außen über das Internet erreichbar ist. Bitte kein "ftp", "http" oder Ähnliches mit angeben, nur den Server-Namen.
Beispiele:
myserver.mydomain.com www.mydomain.de
- Hinweise
- Der Upload der Dateien funktioniert über eine spezielle FTP-Funktion, so dass das "FTP" hier nicht nötig ist. Da der hier angegebene Server-Name später in den QR-Code aufgenommen wird, würde das "FTP" dort auch stehen und der Link wäre ungültig!
- Im QR-Code auf dem Prüf-Etikett wird (per Fast-Report) das Datenbank-Feld "CloudLink" eingefügt. Dieses Feld beinhaltet den hier angegebenen Server-Namen + den hier angegebenen Pfad + den eigentlichen Dateinamen der PDF-Datei des Prüfprotokolls. Wenn man dort "http://" haben will, kann man das in FastReport vor das Feld "CloudLink" fest eingeben. Dazu gibt es hier eine Beschreibung in der GEVITAS-Wiki.
Port
Dieses Eingabefeld ist nur sichtbar, wenn die Upload-Methode FTP eingestellt ist:
Geben Sie hier optional den FTP-Port an, z.B. 21. Wenn Sie nichts angeben, wird Port 21 für die FTP-Anfrage benutzt. Welcher Port für den eigentlichen Upload verwendet wird, entscheidet die Konfiguration des Servers.
Ziel-Verzeichnis
Dies ist der Name des Verzeichnisses, in dem die Prüfprotokoll-Dateien stehen, wenn man von außen über das Internet darauf zugreifen will. Zusammen mit dem Cloud-Server-Namen und dem Dateinamen wird dieser Pfad z.B. in den QR-Code eines Prüfetiketts geschrieben.
FTP-Benutzer
Dieses Eingabefeld ist nur sichtbar, wenn die Upload-Methode FTP eingestellt ist:
Geben Sie hier den FTP-Benutzer für den FTP-Upload an.
Passwort
Dieses Eingabefeld ist nur sichtbar, wenn die Upload-Methode FTP eingestellt ist:
Geben Sie hier das FTP-Passwort für den FTP-Upload an.
Option Testprotokolle automatisch...hochladen
Wenn diese Option eingeschaltet ist, wird das Testprotokoll nach der Übernahme einer Prüfung automatisch in die Cloud (bzw. den Cloud-Server) hochgeladen.
Links
- Das Menü
- Einstellungen für die verwendete Software
- Einstellungen für die verwendete Datenbank
- Verzeichnisse und Ordner
- Benutzer anlegen und bearbeiten
- Einstellungen für das Prüfprogramm
- Sonstige Einstellungen
- Cloud-Einstellungen
Optionen in TPS: