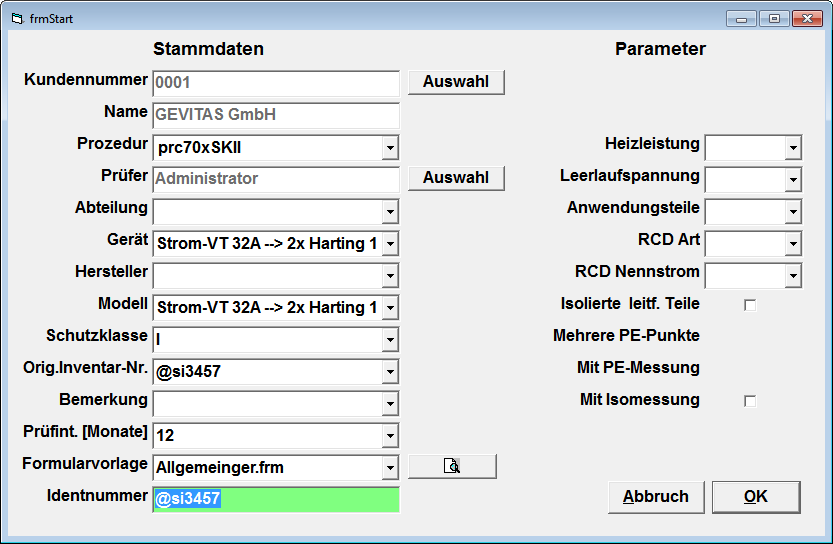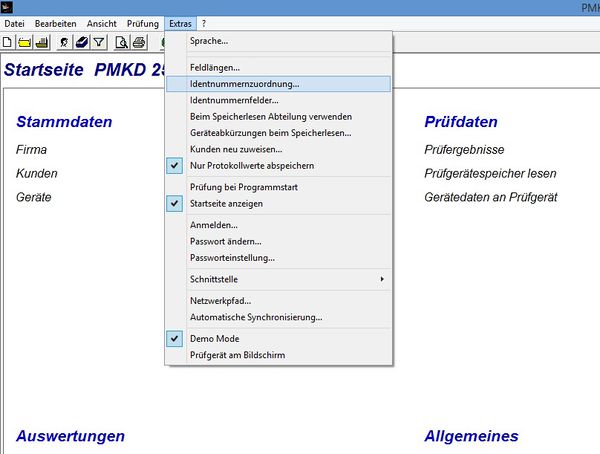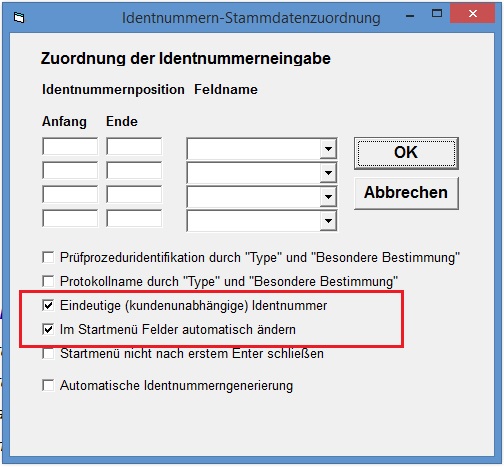TPS Bedienungsanleitung Identnummernzuordnung konfigurieren: Unterschied zwischen den Versionen
(→Optionale Einstellungen) |
|||
| (4 dazwischenliegende Versionen desselben Benutzers werden nicht angezeigt) | |||
| Zeile 1: | Zeile 1: | ||
| − | + | == Allgemeines == | |
| + | |||
| + | Ein sehr wichtiger Schritt, bevor Sie mit dem eigentlichen Prüfen beginnen, ist das Konfigurieren der Identnummernzuordnung in der Prüfsoftware PMKD! | ||
| + | |||
| + | Es geht darum, dass man die PMKD-Software so einstellt, dass sie nach der Eingabe/dem Einscannen einer Nummer (Inventarnummer/Barcodenummer) in ihrer Datenbank nach einem entsprechenden Eintrag sucht und die Daten aktualisiert. | ||
'''Dies ist von elementarer Wichtigkeit, um die Prüfergebnisse richtig zu übertragen!''' [[Datei:Achtung_64.jpg|rechts]] | '''Dies ist von elementarer Wichtigkeit, um die Prüfergebnisse richtig zu übertragen!''' [[Datei:Achtung_64.jpg|rechts]] | ||
| + | == Worum geht es überhaupt? == | ||
| + | |||
| + | Wenn man in der PMKD-Software© bzw. Safetytest 3N© eine '''Online-Prüfung''' durchführt, gibt man im Feld "Identnummer" die Nummer des Gerätes ein (oder scannt den Barcode ein). Beispiel: | ||
| + | [[Datei:PMKD_Start_Eingabe.png]] | ||
| − | ''' | + | Wenn die unten gezeigte Option '''nicht''' eingestellt ist, reagiert die PMKD-Software© (bzw. Safetytest 3N©) '''nicht''' auf die Eingabe! Die Felder "Prozedur", "Gerät" usw. bleiben also auf dem zuletzt geprüften Gerät stehen! Führt man nun eine Prüfung durch, werden die Gerätedaten am Ende der Prüfung in die Gerätestammdaten zurückgeschrieben. Es stehen also nun '''falsche''' Daten in den Stammdaten! |
| + | |||
| + | == Einstellung == | ||
| + | |||
| + | === Erforderliche Einstellungen === | ||
| + | |||
| + | Mit dieser Einstellung können Sie diese Option festlegen: | ||
[[Datei:MERZ Identnummernzuordnung konfigurieren.jpg|600px]] | [[Datei:MERZ Identnummernzuordnung konfigurieren.jpg|600px]] | ||
| − | |||
'''Diese beiden Haken müssen gesetzt sein!''' | '''Diese beiden Haken müssen gesetzt sein!''' | ||
| Zeile 15: | Zeile 28: | ||
| − | ''' | + | === Optionale Einstellungen === |
| + | |||
| + | Wenn man mit einem Barcode-Scanner die Nummern bei der Online-Prüfung abscannt, startet die Prüfung sofort nach der ENTER-Taste. Wenn der Scanner so konfiguriert ist, dass am Ende der Nummer die ENTER-Taste geschickt wird, so startet der Prüfvorgang sofort. | ||
| + | |||
| + | Bei der Prüfung von Mengenartikeln ist das aber u.U. nicht gewünscht, weil man hier die ID-Nummer manuell um eine Prüfungsnummer ergänzen will. | ||
| + | |||
| + | In diesem Fall kann man hier die Option | ||
| + | |||
| + | Startmenü nicht am ersten ENTER schließen | ||
| + | |||
| + | einschalten. | ||
| + | |||
| + | Damit kann man die Nummer scannen (incl. ENTER-Taste, die aber '''nicht''' die Prüfung startet), dann die ID-Nummer ändern und '''durch Drücken der ENTER-Taste''' den Vorgang starten. | ||
| + | |||
| + | == Hinweis == | ||
| − | + | Die gleiche Einstellung an dieser Stelle gilt auch für die Safetytest 3N© Prüfsoftware! | |
'''Ist der zweite Haken nicht gesetzt, kommt es zur falschen Datenübernahme ins TPS!''' | '''Ist der zweite Haken nicht gesetzt, kommt es zur falschen Datenübernahme ins TPS!''' | ||
Aktuelle Version vom 19. Februar 2020, 14:11 Uhr
Inhaltsverzeichnis
Allgemeines
Ein sehr wichtiger Schritt, bevor Sie mit dem eigentlichen Prüfen beginnen, ist das Konfigurieren der Identnummernzuordnung in der Prüfsoftware PMKD!
Es geht darum, dass man die PMKD-Software so einstellt, dass sie nach der Eingabe/dem Einscannen einer Nummer (Inventarnummer/Barcodenummer) in ihrer Datenbank nach einem entsprechenden Eintrag sucht und die Daten aktualisiert.
Dies ist von elementarer Wichtigkeit, um die Prüfergebnisse richtig zu übertragen!Worum geht es überhaupt?
Wenn man in der PMKD-Software© bzw. Safetytest 3N© eine Online-Prüfung durchführt, gibt man im Feld "Identnummer" die Nummer des Gerätes ein (oder scannt den Barcode ein). Beispiel:
Wenn die unten gezeigte Option nicht eingestellt ist, reagiert die PMKD-Software© (bzw. Safetytest 3N©) nicht auf die Eingabe! Die Felder "Prozedur", "Gerät" usw. bleiben also auf dem zuletzt geprüften Gerät stehen! Führt man nun eine Prüfung durch, werden die Gerätedaten am Ende der Prüfung in die Gerätestammdaten zurückgeschrieben. Es stehen also nun falsche Daten in den Stammdaten!
Einstellung
Erforderliche Einstellungen
Mit dieser Einstellung können Sie diese Option festlegen:
Diese beiden Haken müssen gesetzt sein!
Optionale Einstellungen
Wenn man mit einem Barcode-Scanner die Nummern bei der Online-Prüfung abscannt, startet die Prüfung sofort nach der ENTER-Taste. Wenn der Scanner so konfiguriert ist, dass am Ende der Nummer die ENTER-Taste geschickt wird, so startet der Prüfvorgang sofort.
Bei der Prüfung von Mengenartikeln ist das aber u.U. nicht gewünscht, weil man hier die ID-Nummer manuell um eine Prüfungsnummer ergänzen will.
In diesem Fall kann man hier die Option
Startmenü nicht am ersten ENTER schließen
einschalten.
Damit kann man die Nummer scannen (incl. ENTER-Taste, die aber nicht die Prüfung startet), dann die ID-Nummer ändern und durch Drücken der ENTER-Taste den Vorgang starten.
Hinweis
Die gleiche Einstellung an dieser Stelle gilt auch für die Safetytest 3N© Prüfsoftware!
Ist der zweite Haken nicht gesetzt, kommt es zur falschen Datenübernahme ins TPS!